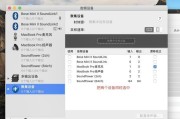电脑作为一种现代办公和娱乐的重要工具,已深入我们的日常生活中。然而,当遇到麦克风无声的情况时,可能会导致工作沟通受阻,或是娱乐体验大打折扣。如果你的电脑麦克风无声,不必着急,接下来的这篇文章将指导你如何一步一步检查问题,并恢复麦克风声音。
1.检查麦克风硬件连接
我们需要从最基本的硬件连接检查做起。请按照以下步骤操作:
确保麦克风已正确连接:检查麦克风是否已经正确插入电脑的音频输入插孔。对于笔记本电脑,这个插孔可能标有“Mic”、“Microphone”或一个小麦克风图标。
检查线缆情况:如果麦克风通过线缆连接,请查看线缆是否有损坏、断裂或者插头是否松动。如有必要,尝试更换新的线缆或调整插头。
测试另一个端口:有时问题可能出在音频接口上。尝试将麦克风插入电脑的其他音频输入接口,看是否能正常工作。
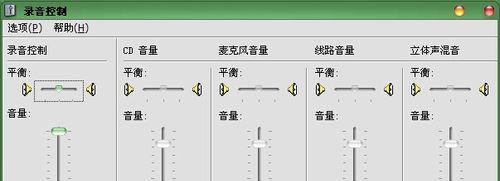
2.检查音频驱动程序
音频驱动程序问题常常导致麦克风无声。请遵循以下步骤检查和更新音频驱动程序:
进入设备管理器:在电脑上按下`Win+X`按键,然后选择“设备管理器”。
找到音频输入设备:在设备管理器中找到“声音、视频和游戏控制器”,展开后查找你的音频输入设备。
更新驱动程序:右键点击音频输入设备,选择“更新驱动程序”。如果系统没有自动找到更新,可以尝试前往设备官网下载最新驱动程序手动安装。
回滚驱动程序:如果更新后麦克风依然无声,可以尝试回滚到之前的驱动版本。
禁用并重新启用设备:在设备管理器中禁用音频输入设备,然后再次启用,有时候这能够解决问题。
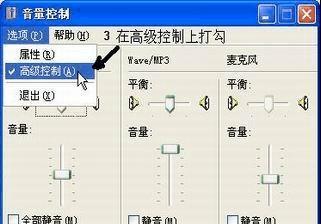
3.检查操作系统的音频设置
操作系统设置错误也会导致麦克风无声,请按照以下步骤检查:
访问声音设置:在电脑的任务栏搜索框中输入“声音”并打开声音设置。
选择正确的输入设备:检查“选择你的输入设备”中是否选择了正确的麦克风。有时候,系统可能默认为其他设备,如耳机或外置音频接口。
调整输入设备级别:在声音设置中,点击“输入设备”,确保麦克风音量和设备级别没有被静音,并调整到合适的水平。
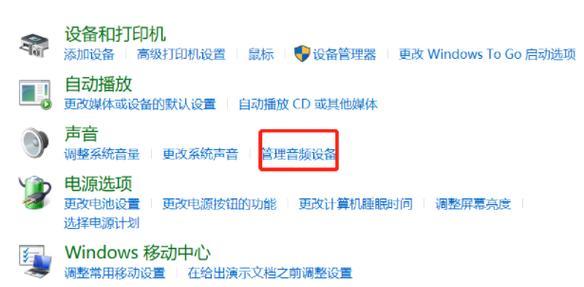
4.检查第三方软件设置
除了操作系统设置,一些第三方软件也可能控制麦克风的使用:
检查软件的音频设置:确认各启用麦克风的软件(如Skype、Zoom等)中麦克风设置是否正确,有些软件有自己的音量控制面板。
确认权限设置:确保软件有麦克风的访问权限,某些操作系统如Windows会要求应用程序请求访问麦克风的权限。
退出后重新进入:退出软件后重新启动,有时候简单的退出和重新连接软件可以解决问题。
5.系统问题排查与修复
如果以上步骤均无法解决问题,可能是系统出现了故障:
执行故障排除器:Windows系统用户可以通过“设置”>“更新和安全”>“故障排除”运行音频播放故障排除器。
创建新的用户账户:有时账户问题可能导致麦克风无声,可以尝试创建一个新的用户账户,并切换到该账户下测试麦克风是否正常工作。
系统还原或重置:如果怀疑问题是由于系统更新或更改导致,可以尝试执行系统还原到某个之前正常的还原点,或者进行系统重置。
通过以上步骤,你应该能够诊断出电脑麦克风无声的原因,并采取相应措施解决问题。从确保硬件连接无误,到检查和更新驱动程序、调整音频设置、检查第三方软件,再到执行系统级故障排除,每一步都是确保麦克风恢复正常工作的重要环节。如果遇到特别棘手的问题,寻找专业人士的帮助也不失为一个好的选择。通过细心排查和正确操作,你可以轻松恢复电脑麦克风的声音功能。
标签: #麦克风