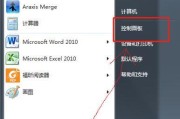显卡在笔记本电脑中扮演着至关重要的角色,它负责处理和渲染图形任务,直接影响着电脑的图像性能和游戏体验。在某些型号的笔记本电脑中,可以实现切换独立显卡和集成显卡的功能,这样用户可以根据不同的使用需求,获得最佳的性能或更长的电池续航时间。现在让我们深入探讨如何切换笔记本电脑的显卡,以及如何根据您的具体需求选择合适的配置。
一、准备工作
在进入具体的操作步骤之前,我们需要做一些准备工作。请确保您的设备支持显卡切换功能,因为并非所有的笔记本电脑都带有这一特性。
1.确认设备类型
检查您的笔记本电脑型号是否具备显卡切换功能。一般来说,笔记本会在其官方网站的产品规格中对这一功能进行说明。
2.检查显卡驱动更新
确保您的显卡驱动程序是最新的。可以通过显卡制造商的官方网站下载最新的驱动程序进行更新。
3.查看系统设置
有些笔记本支持通过系统设置直接切换显卡,而有些则需要特定软件来控制。查看您的笔记本用户手册或制造商的官方网站上的相关信息是非常关键的一步。

二、通过系统设置切换独立显卡
如果您通过系统设置即可实现显卡的切换,那么操作通常很简单。以下是多数Windows系统笔记本电脑的基本步骤:
1.进入电源选项
在电脑的搜索栏中输入“电源选项”,然后选择搜索结果中出现的电源和睡眠设置。
2.选择电源计划
在电源选项窗口中,找到并选择“选择电源按钮的功能”。这将弹出一个新的窗口,展示当前电脑的电源按钮和盖子动作。
3.更改高级电源设置
在这个新的窗口中,点击左侧的“更改当前不可用的设置”,随后会启用一些原本灰色不可选的高级选项。
4.配置显卡切换
在高级设置中,找到与电源管理相关的显卡设置。部分电脑可能会提供设置选项,允许你在高性能和节能模式之间切换。选择“高性能”模式,通常意味着使用独立显卡。
5.保存更改
完成配置后,记得点击“保存更改”按钮使设置生效。
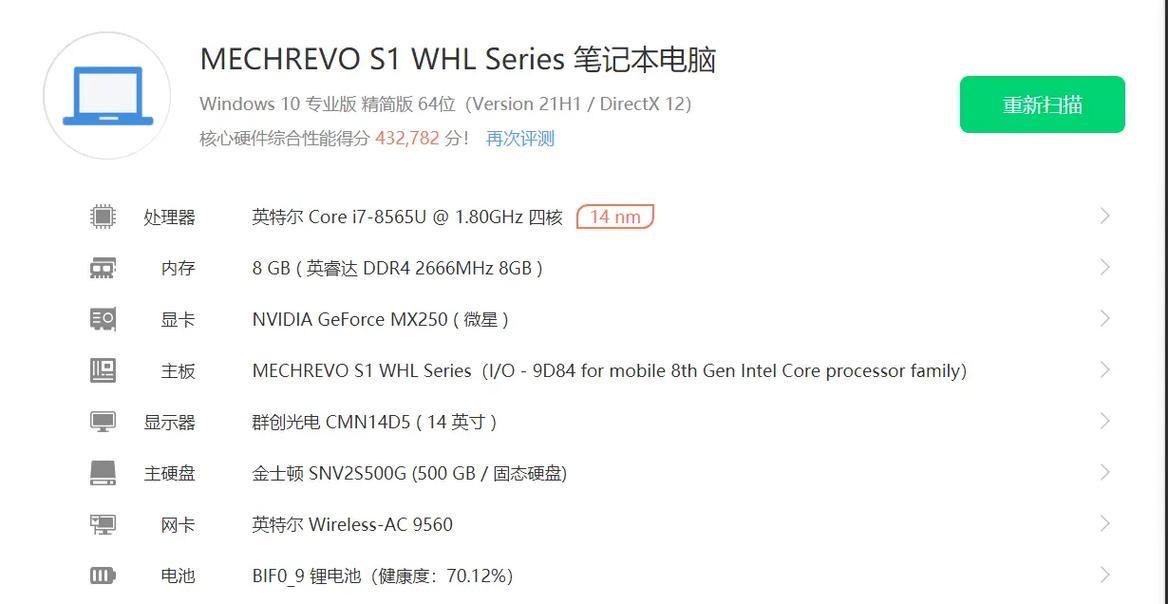
三、使用专用软件切换显卡
如果您的笔记本电脑没有提供通过系统设置切换显卡的功能,那么可能需要使用笔记本制造商提供的专用软件来进行操作。
1.找到并打开显卡切换软件
寻找制造商提供的显卡切换工具,例如“NVIDIA控制面板”或“AMDRadeon设置”。
2.查看当前显卡状态
打开软件后,通常会有显卡状态的提示,您可以查看现在使用的是集成显卡还是独立显卡。
3.选择显卡模式
在软件中找到显卡模式切换的选项,选择您希望使用的显卡。选择“高性能NVIDIA处理器”即切换到独立显卡。
4.应用更改并重启
设置完成后,请应用更改并根据提示重启电脑,以确保新设置有效。
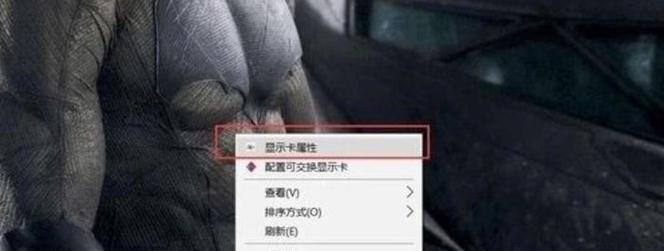
四、注意事项和常见问题解答
在使用过程中,您可能会遇到一些问题或疑惑,在此为您列举一些常见的问题和解答:
1.为何无法切换到独立显卡
如果无法切换到独立显卡,可能是因为笔记本的某些设置限制或驱动程序问题。建议查看制造商的官方支持页面,寻找具体解决方案。
2.独立显卡工作时耗电较大
独立显卡虽然提供了更强的图形性能,但同时也会消耗更多电量。在需要长时间使用时,可以选择节能模式使用集成显卡。
3.显卡切换对性能的影响
在使用独立显卡时,无论是游戏性能还是专业软件的使用,都会有明显提升。但请注意,启动大型软件或游戏时,请等待一小段时间,让系统完成显卡模式的切换。
4.显卡切换可能导致的问题
在切换显卡时,某些应用程序可能会强制关闭或显示异常。这种情况下,重启应用程序或电脑一般可以解决。
结语
笔记本电脑的显卡切换功能为用户提供了便捷的性能调节,使得他们能够根据不同的使用情景选择最合适的显卡模式。无论是通过系统设置直接切换,还是通过专用软件进行配置,都应保证每一步操作稳定可靠。希望本文能为您提供一个清晰的指南,帮助您轻松管理和优化电脑的图形性能。通过以上所述,希望能提升您的使用体验,并满足您的不同需求。
标签: #笔记本电脑