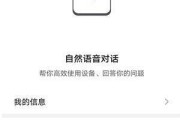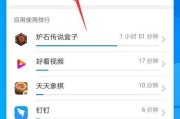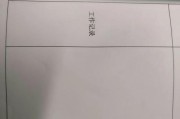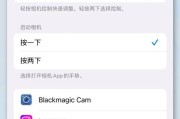随着智能手机技术的突飞猛进,拍照功能已经成为我们日常生活中不可或缺的一部分。从日常记录到专业摄影,手机拍摄的照片常常需要被妥善保存和管理。本文将全面介绍手机拍照后导出图片的最佳实践,帮助您轻松实现图片的高效管理和后续分享。
了解手机的存储选项
在开始导出图片之前,我们需要了解手机是如何存储拍摄的照片的。大多数智能手机都会将图片保存在内置存储或外接存储卡中。这些图片通常可以在手机的「相册」或「图库」应用中找到,并可以通过多种方式导出。

使用USB连接导出图片
步骤1:准备数据线
确保您的手机和电脑都处于开启状态,并且准备一根适合您手机型号的数据线。
步骤2:连接手机和电脑
使用数据线将手机连接至电脑。您可能需要在手机上确认信任此电脑。
步骤3:使用手机相机文件夹
连接后,手机屏幕上可能会出现一个对话框询问您如何使用连接。选择“传输文件”或者“文件传输”选项,电脑上通常会出现一个可移动磁盘图标。
步骤4:找到照片文件夹
打开电脑上的文件管理器,找到手机的存储图标,然后打开它。通常照片会存储在“DCIM”或“Camera”文件夹中,您可以复制该文件夹中的图片到电脑上。

利用云服务导出图片
云服务是如今最流行的图片导出手段之一,不仅方便快捷,还能够跨设备同步。
步骤1:选择云服务提供商
您可以通过手机内置的云服务,如华为云空间、小米云服务或使用第三方服务如百度网盘、腾讯微云等。
步骤2:开启自动上传
在手机设置中找到云服务的选项,开启自动备份照片的功能。这样,每次拍照后图片就会自动上传到云端,您可以在任何地点通过网络访问它们。
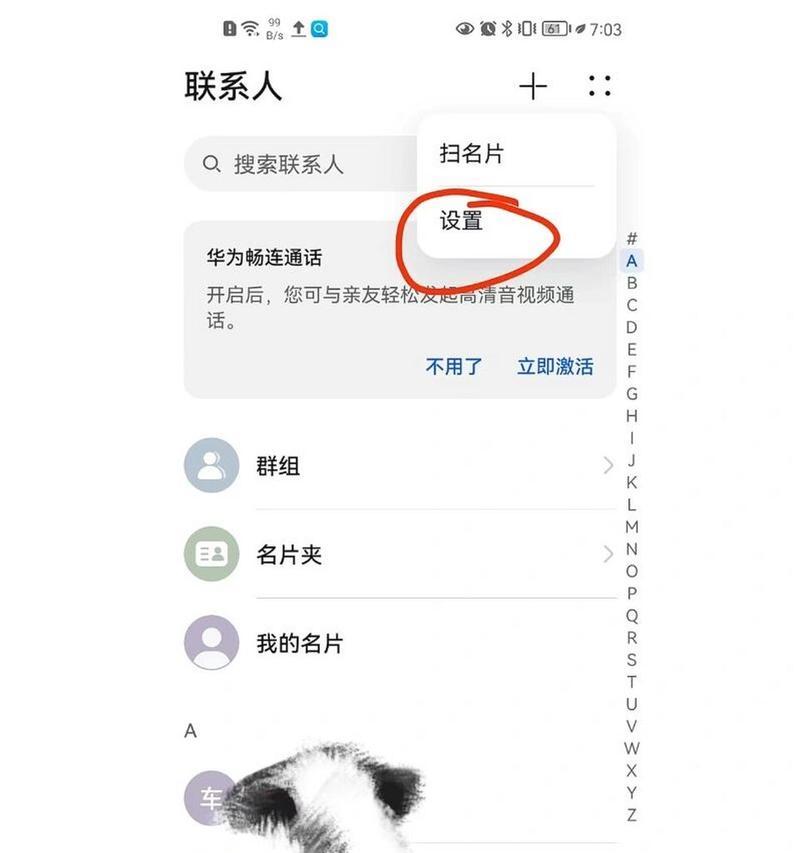
利用蓝牙传输图片
如果您手边没有数据线,蓝牙传输也是一种选择。
步骤1:开启手机蓝牙
在手机的设置中开启蓝牙功能,并使其处于可见状态。
步骤2:匹配设备
打开电脑上的蓝牙设置,搜索可用设备并完成与手机的配对。
步骤3:通过蓝牙发送图片
在手机上选择想要传输的照片,然后选择通过蓝牙发送,电脑端接收文件即可。
小贴士与常见问题
小贴士1:定时清理手机存储
为了确保手机运行流畅,建议定期清理手机,删除不必要的照片和文件。
小贴士2:选择合适的图片备份频率
自动备份设置中,您可以选择仅在连接WiFi时备份,以节省移动数据。
常见问题1:为什么有些照片无法在电脑上看到?
这可能是因为在拍照时选择了“保存在SD卡”的选项,而SD卡并未被电脑所识别。检查是否正确选择了存储位置。
常见问题2:云服务备份图片需要多长时间?
这取决于文件的大小和您的网络速度。一般情况下,上传速度较快的WIFI环境会更有效率。
常见问题3:如何让图片自动导入电脑?
如果您的手机和电脑连接在同一局域网内,可以使用第三方应用如AirDroid等实现无线传输。
结语
手机拍照后导出图片并不复杂,关键在于选择最适合您场景的方法,并做好定期的管理与备份。无论是通过传统的USB数据线连接电脑,利用便捷的云服务,还是借助蓝牙快速传输,都能够让您的照片安全地保存和分享。确保留意每种方法的细节,享受照片带来的美好回忆。
标签: #手机