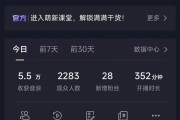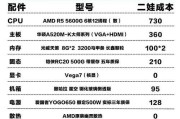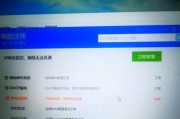在日常使用电脑时,我们经常会遇到需要将壁纸上的图标放大的情况。无论是为了操作上的方便,还是为了追求更好的视觉体验,掌握如何将壁纸图标放大显示是一项实用技能。本文将详细介绍如何实现这一需求,并提供一些实用技巧和常见问题解答。
一、了解壁纸图标放大显示的需求
在开始之前,我们需要了解为什么需要放大壁纸上的图标。可能是为了更方便地点击那些较小的图标,或者只是想让桌面看起来更符合个人的审美。随着高分辨率显示器的普及,图标放大显示还能帮助我们更好地分辨细节。

二、操作系统内置方法
Windows系统
在Windows系统中,我们可以通过调整图标大小来实现壁纸图标放大显示。
1.右键点击桌面空白处,选择“查看”选项。
2.在子菜单中选择“大图标”、“中等图标”或“小图标”,根据需要调整图标尺寸。
macOS系统
macOS系统也提供了类似的简单操作来调整图标大小。
1.右键点击桌面,选择“显示选项”。
2.在弹出的窗口中找到“图标大小”滑块,左右拖动即可调整图标大小。

三、第三方工具使用
如果内置方法不能满足特定需求,可以考虑使用第三方工具来对壁纸上的图标进行更加精确的控制。
使用图标放大软件
有一些软件如“Iconoid”或“Folx”,这些工具不仅可以帮助你调整图标大小,还允许你改变图标的位置,甚至更换图标。
使用屏幕放大功能
对于视力不佳的用户,可以使用操作系统的屏幕放大功能:
Windows系统:
1.按下`Windows++`键(或`Windows+-`)使用放大镜功能。
2.使用鼠标或触摸板来移动放大区域。
macOS系统:
1.启用“缩放”功能,可以在系统偏好设置中的“辅助功能”下找到。
2.根据需要调节放大倍数,并通过键盘快捷键(默认为`Ctrl+Option+Command+8`)或三指手势激活。

四、调整壁纸分辨率
实际上,调整壁纸的分辨率也可以将壁纸上的图标放大显示。我们可以使用图像编辑软件(如Photoshop)来减小壁纸图片的分辨率,从而实现图标放大效果。
五、常见问题解答
如何在不同的显示设置下保持图标一致的显示大小?
对于Windows用户,可以在“显示设置”中找到“更改文本、应用等项目的大小”选项,选择推荐的设置或自定义缩放级别。
对于macOS用户,则可以在“显示”偏好设置中设置分辨率,并确保“使用缩放”功能被启用。
图标放大后显示模糊怎么办?
尝试使用高分辨率的壁纸图片,或者使用矢量图标来避免模糊问题。
对于图标本身的问题,可以考虑使用第三方图标美化软件来获取更为清晰的图标。
如何快速恢复默认图标大小?
在Windows系统中,可以在桌面空白处右键点击,选择“查看”后选择“中等图标”来恢复默认设置。
在macOS系统中,可以通过“显示选项”来选择重新将图标设置为默认大小。
结语
综合以上,电脑壁纸上的图标放大显示可以通过操作系统的内置功能、第三方软件或调整壁纸分辨率来实现。每种方法都有其适用场景和优势,用户可以根据自己的需求和偏好选择最为合适的方式。通过本文的介绍和指导,相信你已经能够轻松掌握这一实用技能,并更好地个性化你的电脑桌面。
标签: #电脑