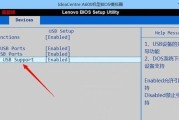随着信息技术的飞速发展,个人电脑已成为我们日常工作与学习不可或缺的工具之一。联想笔记本作为其中的佼佼者,深受广大用户的喜爱。然而在日常使用中,我们经常需要进行文件的复制操作,以备份重要数据或在不同设备间共享文件。本文将详细介绍联想笔记本电脑上复制文件的方法,让您可以更加高效、安全地处理您的数据。
一、了解文件复制的基本原理
在开始具体操作之前,理解文件复制的基本原理至关重要。所谓文件复制,是指将文件或文件夹从一个位置复制到另一个位置,类似于将纸张复印到另一张纸上。复制过程可以在同一台电脑的不同磁盘分区之间进行,也可以通过局域网或互联网共享到另一台电脑上。
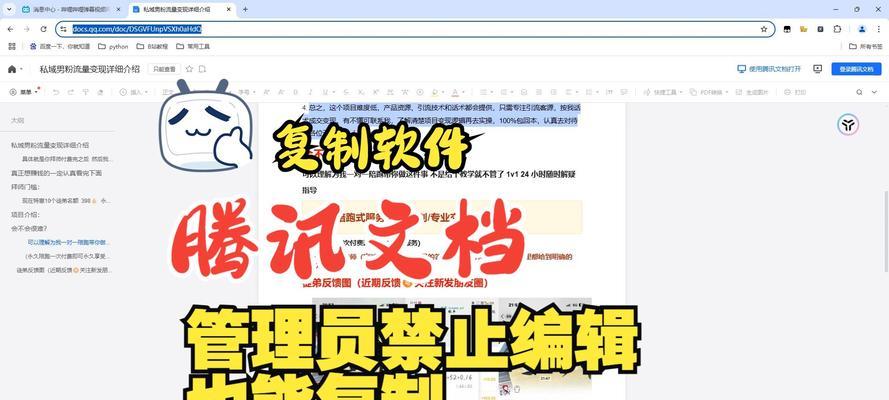
二、使用Windows资源管理器复制文件
1.选择文件或文件夹
首先找到您需要复制的文件或文件夹,在资源管理器窗口中找到文件所在的文件夹,选中文件或文件夹。
2.右键弹出菜单
使用鼠标右键点击选中的文件或文件夹,从弹出的菜单中选择“复制”选项。
3.粘贴到目标位置
打开目标文件夹或驱动器,右键点击空白区域,选择“粘贴”选项,或者使用快捷键`Ctrl+V`来粘贴复制的文件。
4.特别提示
在复制大文件或大量文件时,系统可能会花费更长时间。
如果出现错误提示,检查目标位置是否有足够的存储空间。
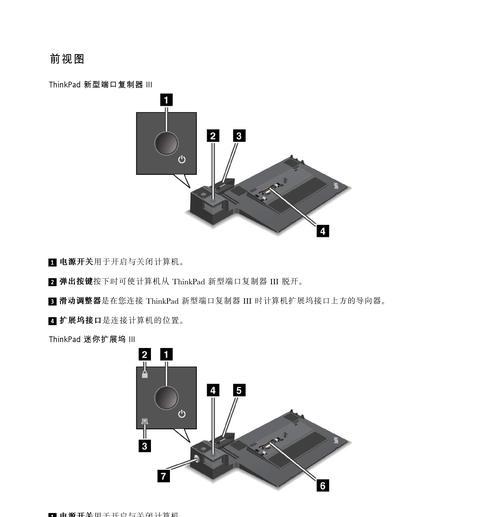
三、利用快捷键提高效率
1.快捷键复制和粘贴
在选中文件或文件夹后,可以直接使用`Ctrl+C`复制,然后切换到目标位置使用`Ctrl+V`粘贴。
2.快捷键剪切和粘贴
如果您想将文件或文件夹从原位置移动到新位置,可以使用`Ctrl+X`来剪切,然后在目标位置粘贴。
3.注意事项
快捷键复制与剪切时确保选中的文件或文件夹正确无误。
使用快捷键可以提高复制或移动文件的效率。
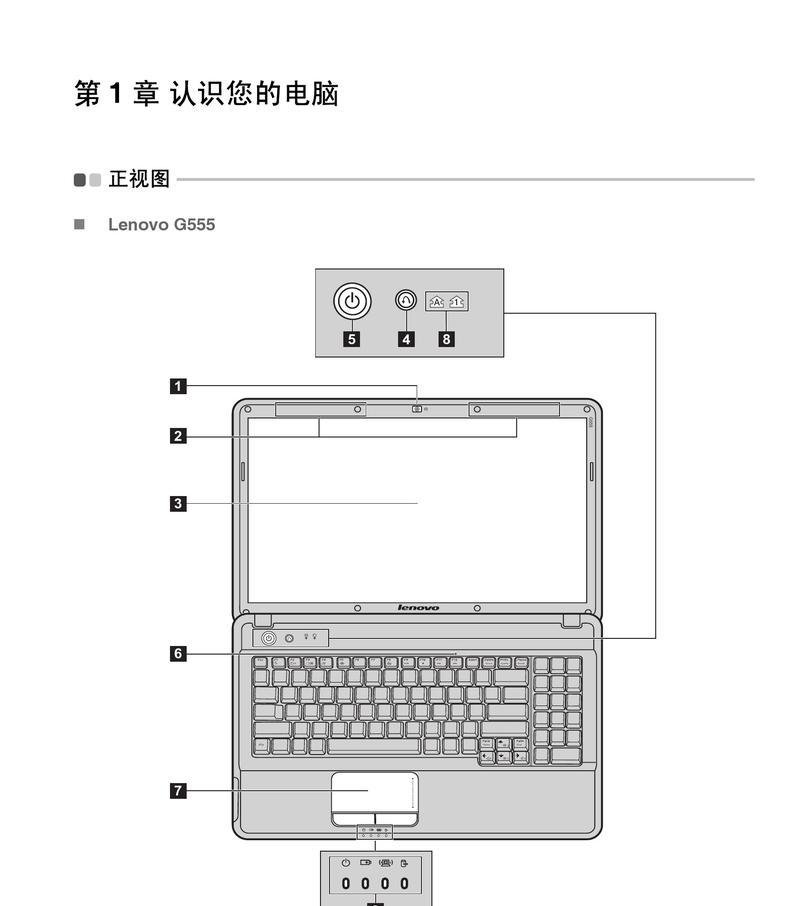
四、通过网络共享复制文件
1.设置共享文件夹
在联想笔记本上设置需要共享的文件夹,右键点击文件夹,选择“属性”,然后切换至“共享”标签页,按提示设置共享权限。
2.访问共享文件夹
在需要接收文件的计算机上,打开“网络”或“此电脑”中找到联想笔记本的计算机图标,双击打开并访问共享文件夹。
3.复制文件
进入共享文件夹后,将需要复制的文件拖拽到本地驱动器或文件夹即可完成复制。
4.安全提示
在网络共享文件时,请确保您的网络安全,避免隐私泄露。
设置合适的共享权限,确保只有授权的用户可以访问共享内容。
五、使用第三方软件进行文件复制
1.选择合适的第三方软件
在某些情况下,系统内置的复制功能可能无法满足特定需求,您可以选择一些专业的文件管理软件来辅助复制文件。
2.使用第三方软件复制文件
下载并安装第三方文件复制工具,打开软件后,选择源文件与目标位置,启动复制或移动操作。
3.注意事项
确保下载第三方软件时选择可信赖的来源。
使用第三方软件时注意其可能带来的额外系统负载。
六、常见问题及解决方法
1.文件复制时权限不足怎么办?
如果您遇到权限不足的问题,请尝试获取管理员权限或联系文件的所有者获取权限。
2.文件在复制过程中突然中断怎么办?
在文件复制中断时,您可以尝试重新启动复制过程,并确保网络连接稳定(如果适用)。
3.如何处理文件复制冲突?
当源文件在目标位置已存在同名文件时,您可以选择覆盖、跳过、重命名或合并文件,具体取决于您使用的复制方法。
七、综合以上
以上就是关于在联想笔记本上复制文件的基本方法与一些实用技巧。无论是通过内置的Windows资源管理器,还是利用快捷键、网络共享或是第三方软件,您都可以根据自己的需求与环境选择最合适的方式来实现文件的复制。在实际操作中,一定要注意数据的安全和正确性,确保重要文件的安全传输和存储。希望本文指导能够帮助您更加高效、便捷地管理您的数据。
标签: #联想笔记本