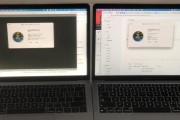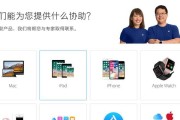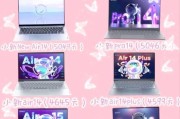在使用戴尔笔记本电脑进行工作或娱乐时,触摸板是极其实用的输入设备。然而,在打字时,不小心触碰到触摸板可能会造成光标移动或误操作,影响效率。学会正确锁定触摸板是每位使用戴尔笔记本的用户应当掌握的技能。本文将详细介绍戴尔笔记本锁定触摸板的正确方法,并解答一些常见问题,以便您能够更加高效地使用笔记本电脑。
为什么需要锁定笔记本触摸板?
在触摸屏笔记本电脑上,触摸板是进行鼠标操作的主要方式之一。但是,在长时间打字的过程中,手指可能会不经意间触碰到触摸板,导致光标移动,从而影响到打字的准确性。在这样的情况下,对触摸板进行锁定能够防止误触,保证工作效率。

如何正确锁定戴尔笔记本触摸板?
方法一:使用功能键
每台戴尔笔记本上都配备有专门的功能键(Fn),配合F键系列实现特定功能。锁定触摸板的常见快捷键通常是`Fn+F3`或`Fn+F6`,请尝试以下操作:
1.检查触摸板快捷键:首先查看笔记本键盘上方的F键系列是否有触摸板锁定的图标。不同的戴尔笔记本型号可能会有所不同。
2.启用触摸板锁定:在找到对应的快捷键后,同时按下`Fn`键和触摸板锁定键即可完成锁定操作。通常会有指示灯显示触摸板状态。
方法二:触摸板设置
如果上述方法不起作用,或者您的笔记本型号没有设置快捷键,您还可以通过触摸板的软件设置来锁定触摸板:
1.打开控制面板:点击屏幕左下角“开始”按钮,在搜索框中输入“触摸板”,选择“更改触摸板设置”。
2.切换触摸板状态:在打开的“触摸板设置”窗口中,您可以打开或关闭触摸板。部分戴尔笔记本支持在控制面板中直接设置快捷键。
方法三:BIOS设置
如果上述方法都未能解决问题,您需要进入BIOS设置进行调整:
1.重启笔记本:在电脑启动时,按下`F2`或`Del`键进入BIOS设置(具体键位根据笔记本型号不同而有所差异)。
2.定位触摸板设置:在BIOS菜单中找到“Peripherals”或“DeviceOptions”部分,查找触摸板设置。
3.禁用触摸板:将触摸板设置为“Disable”或“Off”,然后保存退出。

使用触摸板时要注意的事项:
1.避免误操作:在操作触摸板时需注意手指的位置,尤其是在进行快速打字等可能引起误触的情况下。
2.定期清理:保持触摸板清洁,防止灰尘或污渍影响触摸板灵敏度。
3.使用鼠标:长时间的工作中,考虑使用外接鼠标可以提高工作效率和舒适度。

常见问题解答:
问:如果触摸板无法使用怎么办?
答:如果遇到触摸板无法使用的情况,请首先尝试重新启动电脑,并检查是否不小心启用了触摸板锁定功能。如果问题依旧,请检查触摸板驱动程序是否更新,或者尝试在设备管理器中重新安装触摸板驱动。若以上方法都无法解决问题,建议联系戴尔技术支持或前往当地的维修服务中心。
问:锁定触摸板后如何解锁?
答:锁定触摸板后,通常再次通过相同的方式可以解锁,即再次使用`Fn`键配合触摸板锁定键或通过控制面板重新启用触摸板。确保在操作前了解您的笔记本型号对应的快捷键或软件设置方法。
通过以上步骤,您应该能够在戴尔笔记本上轻松锁定和启用触摸板功能,并解决使用过程中可能遇到的问题。综合以上,掌握正确的锁触摸板方法不仅能够提高使用笔记本电脑的效率,还能改善整体的用户体验。如果您在操作过程中有任何疑问,欢迎继续探索或咨询专业人士。
标签: #笔记本