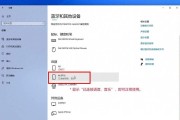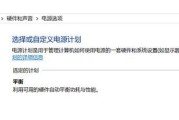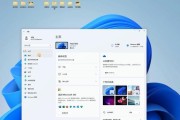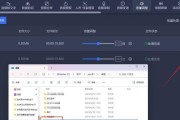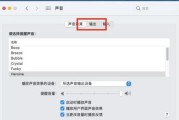当我们使用电脑播放音乐、观看视频或进行其他音频相关的活动时,可能会遇到声音过小的问题。这种情况不仅影响娱乐体验,也可能影响到视频会议、网络沟通等商务活动中。电脑声音小该如何调整呢?我们又应该如何识别导致声音输出减弱的原因?本文将为你提供一份全面的指导和分析。
如何调整电脑声音
1.调整系统音量设置
步骤一:点击右下角的音量图标
直接点击任务栏右下角的音量图标,查看当前系统音量是否已被调至最低或静音状态。
步骤二:滑动调节音量条
如果音量未开至最大,可以点击音量图标,然后使用鼠标滑动音量条至最大,或使用键盘上的音量加减按钮进行调整。
步骤三:检查音频输出设备
确保当前选择的音频输出设备是正确的。在音量图标上点击右键,选择“打开声音设置”,然后在“输出设备”部分查看并选择正确的扬声器或耳机。
2.使用声音控制面板
步骤一:进入声音控制面板
在Windows系统中,右键点击任务栏的音量图标,选择“声音”,或在控制面板中搜索“声音”,打开声音控制面板。
步骤二:检查扬声器/耳机设置
在“播放”标签页下,检查列表中的扬声器或耳机设备是否被设置为默认设备,确保它们的属性中“级别”被调整至最大。
3.更新音频驱动程序
声音输出减弱有时是由于驱动程序过时或损坏导致的。更新驱动可以解决问题。
步骤一:访问设备管理器
在Windows中,右键点击“此电脑”或“我的电脑”,选择“管理”,然后在计算机管理窗口中找到“设备管理器”。
步骤二:寻找音频设备
在设备管理器中找到音频输入输出部分,点击下拉菜单展开,右键点击音频设备,选择“更新驱动程序”。
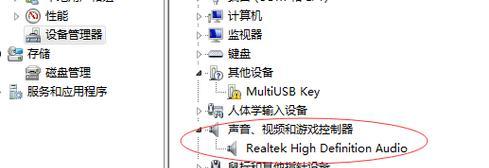
声音输出减弱的原因
1.音频设备故障
扬声器或耳机硬件故障,如损坏的扬声器膜片、耳机线接触不良等,都可能导致声音输出减弱。
2.驱动程序问题
过时或不兼容的驱动程序可能导致声音输出不稳定或减弱,定期更新驱动程序能有效预防这类问题。
3.系统设置异常
Windows系统或其他操作系统的音量设置不当、音频增强功能被关闭或者平衡设置不当等,都可能导致声音输出小。
4.音频文件本身问题
音频文件的比特率和采样率过低,或者由于格式不支持导致解码不良,都有可能影响播放声音的大小和质量。
5.系统资源占用
如果电脑系统正在运行大量程序,导致CPU和RAM资源占用过多,系统的音频处理能力可能会受限,进而影响到声音输出的效果。
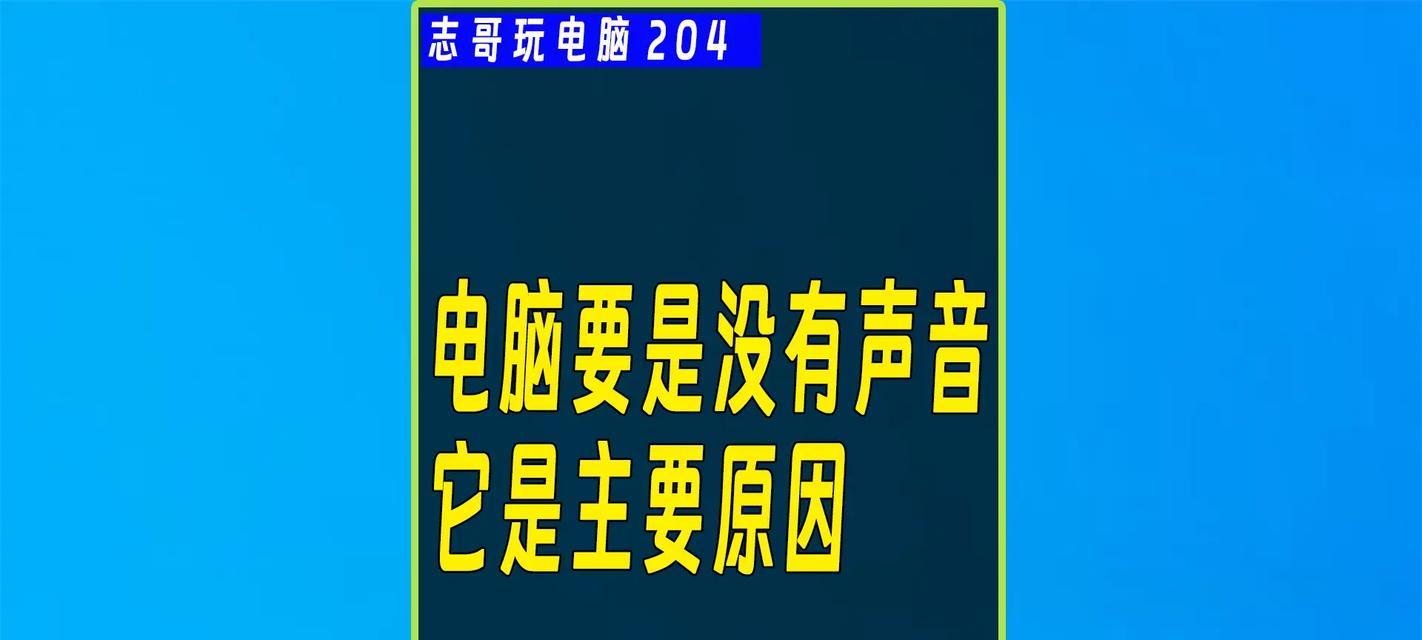
用户体验导向的其他建议
用户在调整电脑声音时,除了上述步骤外,还可以尝试以下建议:
检查音频文件的音量:使用音频编辑软件预先检查并调整音频文件本身的音量。
调整音频增强设置:在声音控制面板中启用或调整“音频增强”选项,如“均衡器”和“环境效果”。
清理扬声器:定期清洁扬声器灰尘,确保扬声器膜片可以正常震动,以产生足够的音量。
检查电脑外部设备:确保线缆连接稳固,没有松动或断裂。
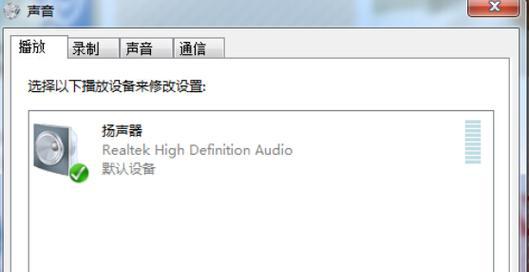
结语
电脑声音小或输出减弱时,通过以上的系统检查和调整方法,大多可以恢复正常或增强声音输出。明确地了解声音小的原因并有针对性地进行调整,可以有效地解决这一问题。当遇到系统无法解决的问题时,建议联系专业人员进行检查和维修。通过以上步骤与建议,希望你能拥有最佳的听觉体验。
标签: #电脑声音