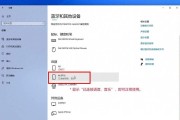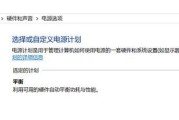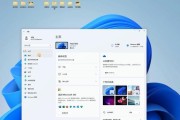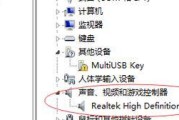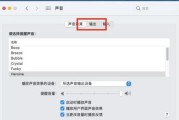在现代社会,电脑已经成为了工作和娱乐中不可或缺的一部分。但有时候我们会发现电脑的声音小得几乎听不见,这无疑影响了我们的使用体验。面对电脑声音小的问题,我们应该如何调整使其变大呢?本文将全面介绍调整电脑音量的方法,并提供一些实用的技巧和解决方案,帮助你快速恢复电脑的音量。
一、检查基本设置
1.1调整物理音量控制
我们需要确认物理音量按键或旋钮是否已经被调至最低。如果你使用的是台式机,检查扬声器或耳机的音量调节,若使用笔记本电脑,则检查键盘右侧的音量调节键。
1.2调整系统音量
Windows系统下,点击任务栏右下角的扬声器图标,拖动调节音量。
macOS系统下,点击屏幕右上角的音量图标,也进行类似的调节操作。
确保以上步骤完成后,电脑声音仍然小,我们继续深入分析原因。
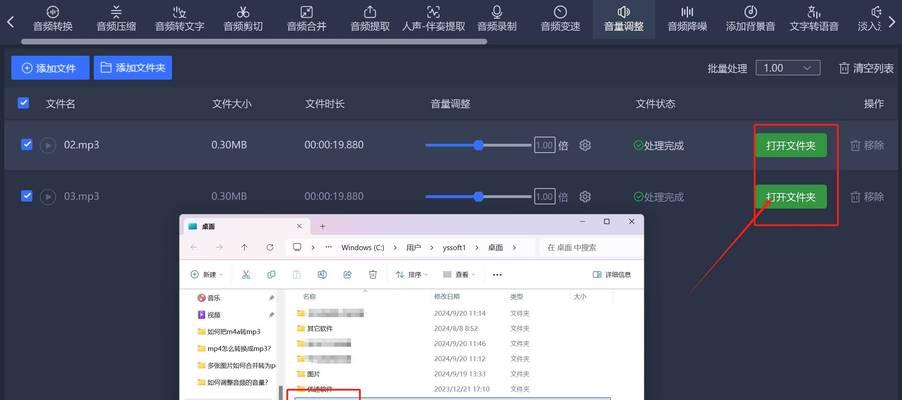
二、软件层面的调整
2.1检查音量混合器
Windows系统中,可以打开“声音”设置,点击“高级声音选项”,进入“声音混合器”,在这里可以单独调整特定应用的音量。
2.2调整播放设备属性
在“控制面板”的“硬件和声音”选项下找到“声音”,在播放或录制标签里选择你正在使用的设备,点击“属性”,然后根据需要调整“级别”或“增强”选项。
2.3使用第三方软件
如果系统自带的设置仍然无法解决问题,可以尝试使用第三方音量增强软件来调节音频输出。
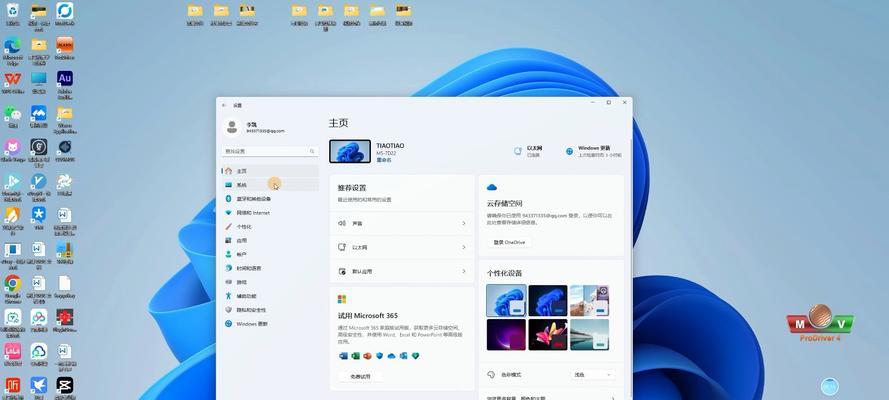
三、硬件检查与更新
3.1检查扬声器/耳机
确认扬声器或耳机是否正常工作。尝试连接其他音频输出设备,以排除扬声器或耳机故障的可能性。
3.2更新声卡驱动程序
驱动程序过时或损坏是导致声音小的常见原因。访问官网下载最新的声卡驱动程序,或者使用系统自带的设备管理器进行更新。
3.3诊断硬件问题
在Windows系统中,可以使用“音频回放测试”来诊断问题。在“控制面板”中找到“硬件和声音”,选择“音频管理”并进行测试。
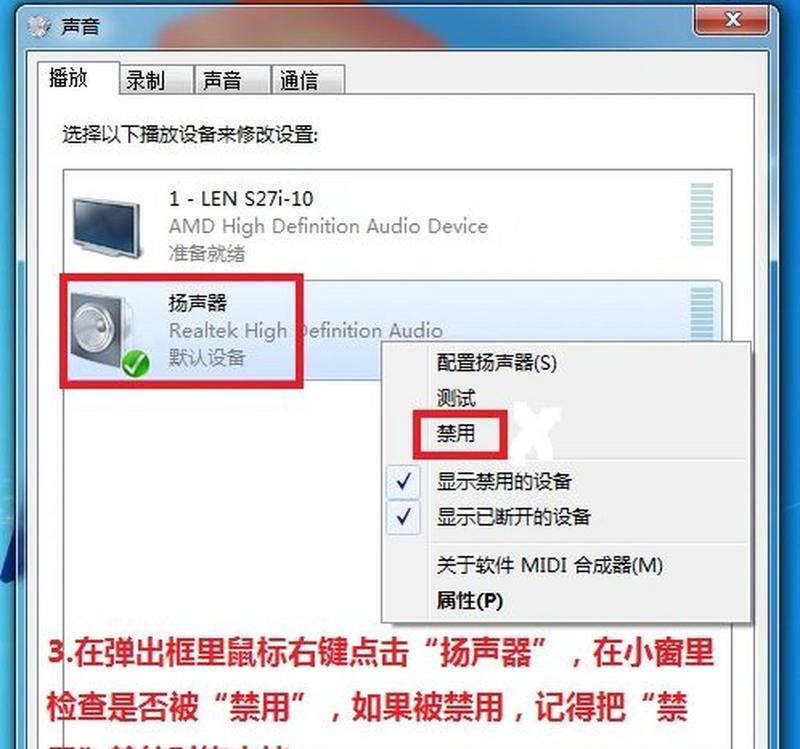
四、高级解决方案
4.1BIOS中的音频设置
某些电脑在BIOS设置中包含了音频控制,开机时进入BIOS设置,检查是否有关于音频的高级设置。
4.2修改注册表
在极少数情况下,可能需要修改Windows注册表来扩大音频输出。但注意,修改注册表具有一定风险,建议在充分了解操作步骤和后果的情况下谨慎操作。
4.3使用系统恢复
若上述方法均无效,可以考虑使用系统还原功能,恢复到声音正常之前的系统状态。
五、常见问题与背景信息
5.1常见问题解答
为什么电脑会突然声音变小?
这可能是由于软件冲突、系统设置错误、驱动程序问题或硬件故障导致的。
如何预防声音小的问题出现?
定期更新驱动程序,注意电脑的保养清洁,避免溅水和灰尘。
5.2背景信息
声卡、驱动程序和扬声器/耳机是影响电脑音质和音量的三个主要硬件元素。了解它们的基本工作原理和常见问题,有助于我们更有效地解决声音小的问题。
六、实用技巧
6.1增强内置扬声器音量
在笔记本电脑中,内置扬声器往往音量较小。可以尝试调整笔记本电脑的摆放位置或使用外接扬声器来增强音量。
6.2优化音频文件
在Windows系统中,通过“文件属性”中的“高级”选项增加音频文件的播放音量,也可以作为临时解决方案。
七、结束语
经过以上的步骤排查,相信你可以解决电脑声音小的问题。音量调节看似简单,但不同原因需要不同的解决方案。当你遇到类似问题时,不妨参考本文提供的方法,从多个角度入手,一步步解决问题。希望你能顺利调整出满意的电脑音量,享受更好的听觉体验!
标签: #电脑声音