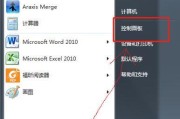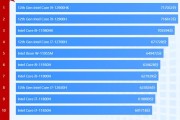我们在使用笔记本电脑时,会遇到各种意料之外的问题,其中“e盘消失”就是许多用户都可能遇到的情况。当存储设备出现这种情况时,很多人会感到无奈和无助。但不用担心,以下将介绍一些实用的方法,帮助你恢复消失的e盘。
1.检查驱动器识别
当你的笔记本电脑e盘消失不见,第一个步骤是检查设备管理器中是否还有该盘符的驱动器识别。以下是详细的操作步骤:
1.打开设备管理器:在桌面上右键点击“此电脑”,选择“管理”,或者使用快捷键`Win+X`,在弹出的菜单中选择“设备管理器”。
2.查看磁盘驱动器:在设备管理器窗口中,找到“磁盘驱动器”,展开该选项卡查看是否能见到你的e盘驱动器。
3.检查驱动状态:如果e盘驱动器上有一条黄色的感叹号,那么可能是驱动问题,尝试右键点击驱动器并选择“更新驱动程序”。
如果设备管理器中找不到e盘的驱动器识别,那可能意味着硬盘没有被电脑识别,这时可以尝试以下步骤:
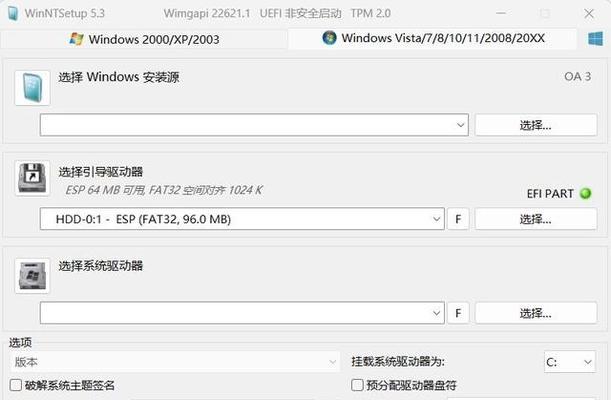
2.硬盘分区检查
硬盘分区问题也可能是导致e盘消失的原因之一,以下是如何检查和修复硬盘分区的步骤:
1.打开磁盘管理工具:在搜索框输入`diskmgmt.msc`并回车,或者在“此电脑”上点击右键选择“管理”,在打开的计算机管理窗口中选择左侧的“磁盘管理”。
2.查看分区状态:在磁盘管理窗口中,检查e盘的分区是否仍然存在,分区未分配空间或者分区丢失都可能是导致e盘消失的原因。
3.尝试修复分区:如果发现分区丢失,可以尝试右键点击该未分配空间,选择“新建简单卷”来重新分配分区,并赋予它一个新的驱动器字母。
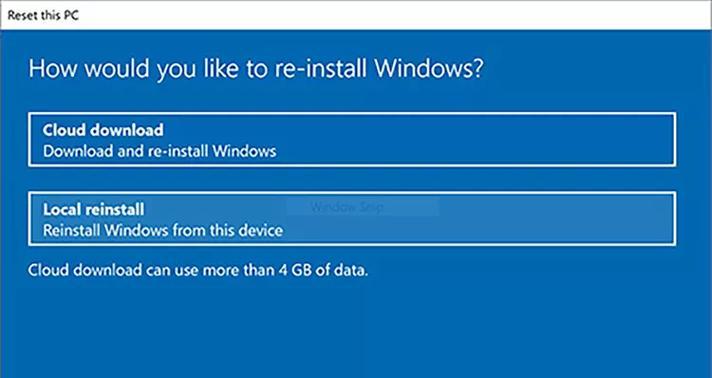
3.使用数据恢复软件尝试恢复
如果e盘是因删除分区、格式化等原因消失,你可以使用数据恢复软件来尝试恢复。下面是一些常用的数据恢复方法:
1.选择合适的数据恢复软件:有许多优秀的数据恢复软件,比如Recuva、EaseUSDataRecoveryWizard等,选择一个适合的软件进行恢复操作。
2.扫描丢失的分区:运行所选的数据恢复软件,选择丢失分区的硬盘进行深度扫描,软件会尝试找到丢失的分区并列出可恢复的数据。
3.恢复数据:在软件中检查扫描出的分区和文件,确认无误后进行数据恢复,并保存到另一个安全的驱动器中。

4.检查BIOS设置
有时候,BIOS设置的改变也会影响到硬盘的识别,因此检查BIOS设置也是一个必要的步骤:
1.重启电脑并进入BIOS:在电脑启动时按下特定按键(通常是`F2`、`F12`、`Delete`或者`Esc`)进入BIOS设置界面。
2.检查磁盘识别:在BIOS中找到与硬盘相关的设置选项,确保硬盘是被检测到和启用状态的。
3.保存设置并退出:如果发现有任何设置不当,根据提示进行修改,并保存更改后退出。
5.必要时寻求专业帮助
如果以上方法都无法恢复你的e盘,那么可能需要寻求专业的数据恢复服务。在选择这类服务时,请确保选择信誉良好的数据恢复公司,以避免数据泄露风险。
写在最后
电脑e盘消失可能会让人着急,但是只要按照上述步骤进行检查和处理,很多时候都能自行解决问题。在遇到此类问题时,保持冷静,按照正确的步骤操作,往往能够取得较好的结果。同时,定期备份重要数据也是防止数据丢失的重要措施。希望本文能帮助你解决笔记本电脑e盘消失的问题,并在未来更好地保护你的数据安全。
标签: #笔记本电脑