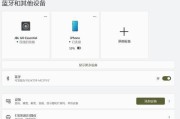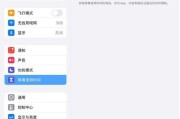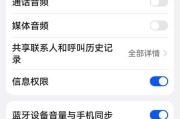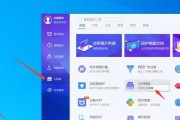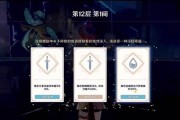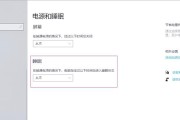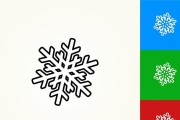随着电脑使用时间的增长,越来越多的文件和临时数据堆积在硬盘中,导致电脑运行速度变慢,内存不再流畅。下面将以用户体验为核心,为读者介绍几种有效的清理电脑内存的方法,并确保内容质量与SEO优化的要求相结合。
1.清理临时文件和系统缓存
1.1了解临时文件和系统缓存的作用
电脑在运行程序和安装应用时会产生临时文件,而系统缓存则是为了提高程序启动速度而存储的数据。尽管它们在初期对电脑运行有帮助,但长时间不清理会占用大量磁盘空间。
1.2使用系统自带工具清理
几乎所有的操作系统都有自带的工具用于清理临时文件和缓存,以Windows系统为例,可以通过“设置>系统>存储>临时文件”来清理服务。
1.3使用第三方软件进行深度清理
目前市场上有许多第三方软件,例如CCleaner,可以进行更为深入和全面的临时文件清理。
1.4清理过程中的注意事项
在清理系统缓存和临时文件时,要确保不会误删除重要的系统文件。建议在进行清理前备份重要数据。
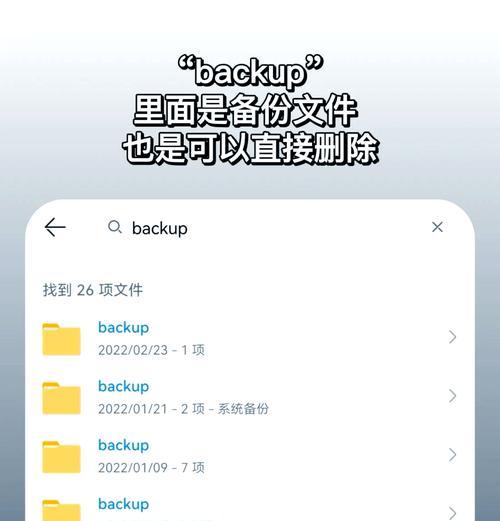
2.卸载不需要的软件和应用程序
2.1全面审视电脑软件,识别不常用或不需要的程序
经常检查软件列表,找到那些几个月都没有使用过的应用程序,并思考是否需要继续保留它们。
2.2使用控制面板卸载程序
通过Windows的“控制面板>卸载程序”功能,可以查看所有已安装软件,并进行卸载操作。
2.3使用第三方卸载工具进行清理
一些第三方软件提供更彻底的卸载能力,它们还能清理软件卸载后残留在系统中的文件和注册表项。
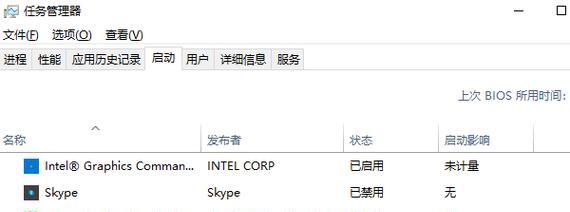
3.管理启动项和后台运行程序
3.1识别并关闭不必要的启动项
启动项过多会拖慢开机速度和系统性能。可以利用任务管理器的“启动”标签页,查看并禁用不需要在启动时自动运行的程序。
3.2精简后台运行程序
通过任务管理器(按Ctrl+Shift+Esc打开)检查和结束不需要的后台程序,释放内存资源。
3.3使用专门工具管理后台进程
有些第三方工具可以更好地显示和管理后台进程,例如Autoruns,它可以作为深度清理工具来使用。
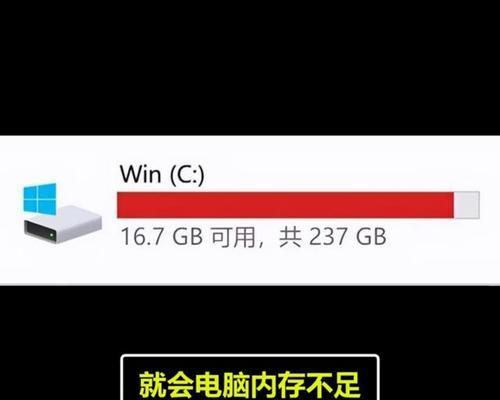
4.磁盘清理和碎片整理
4.1使用磁盘清理工具
Windows系统中的磁盘清理工具可以删除各种系统垃圾文件,包括临时文件、系统错误报告等。
4.2磁盘碎片整理的重要性
随着时间的增长,文件数据在硬盘上的存储变得碎片化,通过磁盘碎片整理可以优化文件存储,提升读写效率。
4.3定期检查并整理磁盘
建议每月至少对系统驱动器进行一次磁盘碎片整理。
5.使用高性能硬盘升级
5.1SSD与传统硬盘的区别
固态硬盘(SSD)较传统的机械硬盘(HDD)有着更快的读写速度。
5.2升级硬盘以提升电脑性能
如果电脑依然使用HDD,那么升级到SSD可以大幅提升系统性能,特别是开机速度和文件访问速度。
5.3数据迁移注意事项
升级硬盘之后,需要使用正确的工具和方法迁移数据,保护原有数据不丢失。
通过以上步骤,您可以有效地清理电脑内存,提升电脑整体性能。重要的是形成定期维护电脑的好习惯,这样才能持续拥有流畅的使用体验。每一个步骤中都应注重数据安全和操作的准确性,以确保电脑稳定运行。
标签: #电脑