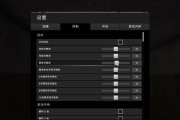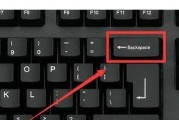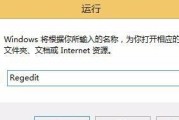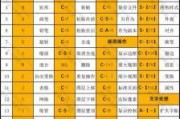在使用电脑时,屏幕亮度的调节是很多用户会频繁进行的操作,它直接关系到用户的视觉体验。特别是在不同光线环境下,调节屏幕亮度可以保护眼睛,减少视觉疲劳。本文将详细解答如何使用电脑亮度调节快捷键,以及在遇到黑屏时应如何处理。
电脑亮度调节快捷键
Windows系统
在Windows系统中,不同版本的操作系统可能会有所不同,但大多数情况下,可以通过组合键来快速调整屏幕亮度:
1.Fn+F1或Fn+F2:在很多笔记本电脑上,可以使用Fn(功能键)与F1或F2组合来降低或增加亮度。
2.Windows操作中心:在较新的Windows10和Windows11系统中,可以点击右下角的“通知中心”图标,然后调整亮度滑块来调节屏幕亮度。
macOS系统
在苹果的macOS系统上,调节屏幕亮度的快捷键操作如下:
1.情况一:如果键盘上有F1和F2键,则直接使用F1(降低亮度)和F2(提高亮度)。
2.情况二:在一些没有F1和F2键的Mac键盘上,使用FN+上方向键(提高亮度)和FN+下方向键(降低亮度)。

遇到黑屏时如何调节亮度
当电脑屏幕出现黑屏时,首先需要确定是由于软件原因还是硬件问题导致的。如果是操作系统的软件问题,可以尝试如下步骤:
1.强制重启:长按电源键10秒左右,然后重新开机。
2.恢复模式下调节亮度:如果可以进入系统恢复模式,同样可以通过上述快捷键进行亮度调节尝试。
不过,如果黑屏是由于硬件故障,比如屏幕损坏,那么就需要专业的技术支持。此时,可能需要联系制造商或专业维修人员进行检查和维修。
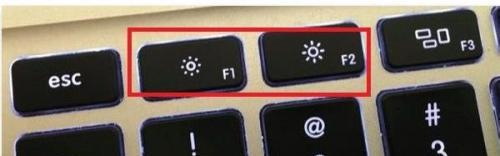
常见问题及实用技巧
常见问题
1.快捷键无效:当快捷键不起作用时,可能是驱动程序出现问题,可以尝试重新安装显卡驱动程序。
2.亮度调节范围小:如果亮度调节的范围很小,可能是电源管理设置受限,可以通过电源管理设置来调整。
实用技巧
1.定期维护驱动程序:保持显卡驱动程序更新可以有效避免快捷键失效等问题。
2.使用外接显示器:在笔记本电脑使用外接显示器时,最好也了解外接显示器的亮度调节方法。
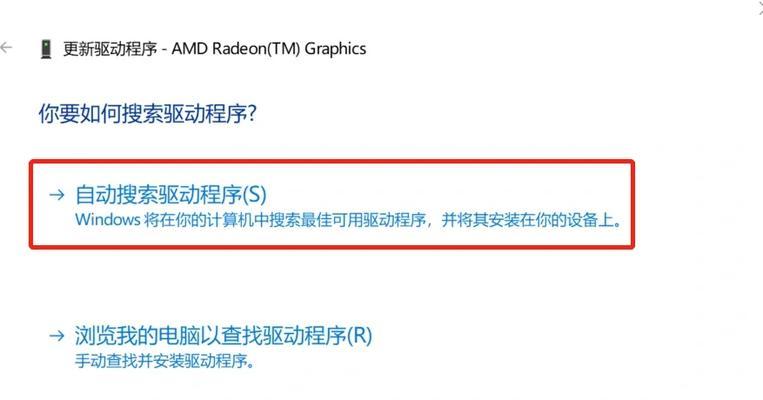
调节电脑亮度可以改善视觉体验并保护眼睛健康。掌握快捷键操作对于日常使用非常有帮助。针对黑屏的情况,需要根据具体原因采取相应措施,通常重启电脑是一种快速有效的简单方法。如果遇到硬件故障导致无法调节亮度,则需要尽快联系专业人员进行处理。在使用电脑的过程中,应当注意定期维护和更新驱动程序,确保系统稳定运行。
希望以上内容能帮助您更好地控制电脑屏幕亮度,并在遇到问题时迅速应对。随着技术的持续发展,快捷键的使用和问题解决方法可能会有更新,建议保持关注最新的电脑使用技巧和软件更新。
标签: #快捷键