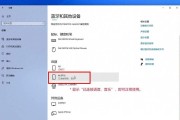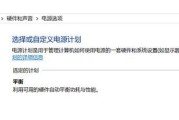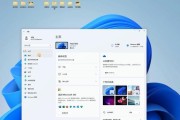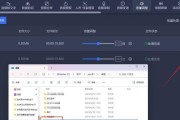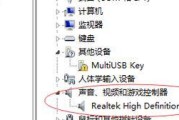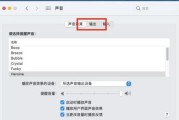在使用电脑的过程中,我们有时会遇到声音调节不灵的问题,这可能会影响我们的听觉体验,甚至妨碍我们的工作和娱乐。解决电脑声音调节问题并不复杂,本文将逐一解读导致该问题的常见原因,并提供详尽的解决方法,帮助您快速恢复正常的声音输出功能。
一、声音驱动程序问题
驱动程序是电脑与硬件设备之间沟通的桥梁,任何过时或损坏的驱动程序都可能导致声音调节功能失灵。
1.1更新声音驱动程序
需要检查您的电脑声音驱动程序是否为最新版本。请按照以下步骤操作:
打开“设备管理器”。
寻找“声音、视频和游戏控制器”一项并展开。
找到您的音频设备,右键点击并选择“更新驱动程序”选项。
选择“自动搜索更新的驱动程序软件”并按提示完成更新。
1.2重新安装驱动程序
如果更新未能解决问题,尝试重新安装驱动程序:
在设备管理器中卸载音频驱动。
重启电脑,Windows通常会在启动时自动重新安装驱动程序。
如果未自动安装,您需要下载最新驱动程序并手动安装。

二、声音设置和输出设备问题
错误的声音设置或输出设备问题可能是导致声音调节不灵的另一原因。
2.1检查声音设置
进入“控制面板”→“硬件和声音”→“声音”。
确认是否选中了正确的播放设备作为默认设备。
尝试调整音量滑块,并确保“静音”选项未被勾选。
2.2更改音频服务优先级
转到“运行”(快捷键Win+R),输入“services.msc”并按回车。
找到“WindowsAudio”和“WindowsAudioEndpointBuilder”服务。
右键点击并选择“属性”,在“启动类型”中选择“自动”,确保服务正在运行。
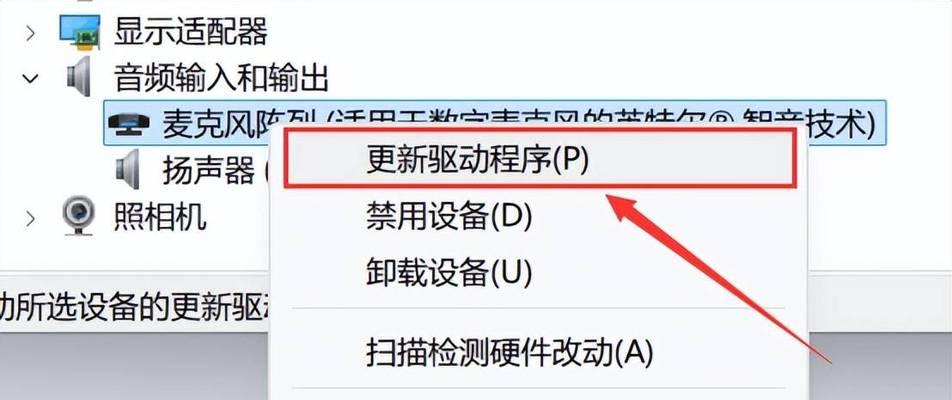
三、系统文件或设置损坏
系统文件损坏或设置错误也可能导致声音调节失败。
3.1系统文件检查器
使用系统文件检查器工具修复损坏的系统文件:
打开“命令提示符”(管理员)。
键入命令`sfc/scannow`并按下回车键。
等待扫描和修复过程完成。
3.2恢复系统设置
如果上述方法无效,考虑使用系统还原功能恢复到之前的声音设置:
打开“控制面板”→“系统和安全”→“系统”。
选择“系统保护”,然后选择系统还原。
按照向导完成操作。
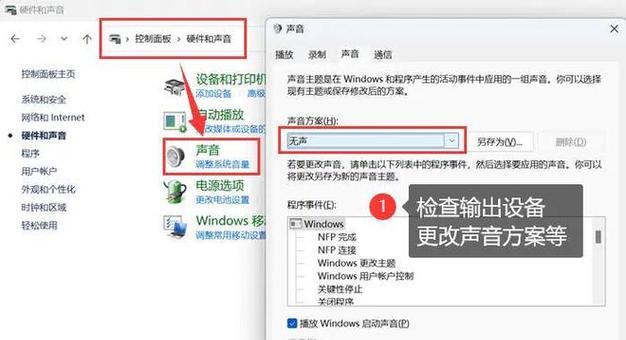
四、物理硬件问题
硬件故障,比如声卡损坏或扬声器接触不良,同样可能导致声音调节问题。
4.1检查扬声器和耳机
确认扬声器或耳机连接正确且无损伤。
尝试更换另一个输出设备验证问题是否依旧存在。
4.2检查电脑内部硬件
如果可能,请打开电脑机箱,检查硬件连接是否稳固。
如果不熟悉电脑硬件,请寻求专业技术人员帮助。
五、
通过本文的指导,我们已经探究了可能导致电脑声音调节不灵的多种原因,并提供了一系列的解决方案。从确保驱动程序更新,检查声音设置,到使用系统工具修复损坏的文件,甚至是检查物理硬件,每一项都是解决问题的关键步骤。如果在检查和尝试以上方法之后声音问题依然存在,这可能是个更加复杂的技术问题,建议您联系专业技术支持进行进一步的诊断和维修。
电脑声音调节问题的解决也依赖于我们对电脑基础知识的了解。持续学习和掌握一些基本的电脑操作和故障排除技巧,可以极大地提升我们对个人电脑的掌控能力和解决效率。希望本篇文章能为您提供帮助,并祝您使用电脑时有个愉快的听觉体验。
标签: #电脑声音