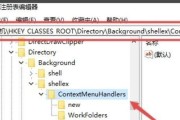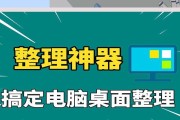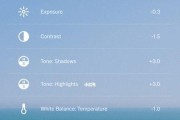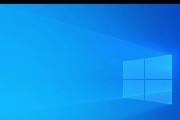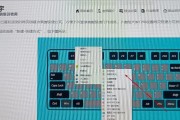在日常电脑使用过程中,有时会发现桌面图标被打开的窗口遮挡,这给我们的工作和学习带来不便。本文将详细介绍快速让电脑桌面图标显示桌面的操作步骤,以及一些实用技巧,帮助您高效管理电脑桌面。
一、快速显示桌面的方法
1.1使用桌面快捷键
最便捷的方式是使用Windows系统内置的桌面快捷键。请按照以下步骤操作:
1.保持鼠标在当前工作窗口的任意位置。
2.同时按下键盘上的`Windows`键和`D`键(即键位上的小旗帜标志和字母D)。
3.这样所有打开的窗口会最小化,桌面图标立刻显示出来。
1.2使用任务栏显示桌面功能
如果你希望在不最小化当前窗口的情况下查看桌面,可以使用Windows任务栏上的“显示桌面”按钮,操作步骤如下:
1.找到并点击任务栏右侧的显示桌面按钮(通常位于屏幕右下角,是一个小箭头)。
2.点击后,所有窗口都会缩小到任务栏上,可临时显示桌面图标。
3.当你再次点击该按钮时,所有窗口会恢复原样。
1.3通过系统托盘设置默认显示桌面按钮
如果默认任务栏没有显示“显示桌面”按钮,可以自行添加:
1.在任务栏空白处单击右键,选择“工具栏”。
2.在弹出的菜单中选择“新建工具栏”选项。
3.浏览至`%windir%\explorer.exe`,点击“选择文件夹”。
4.此时在任务栏会新增一个按钮,可以随时点击它来显示或隐藏桌面图标。
以上方法可以快速切换到桌面,这对于管理电脑桌面图标非常方便。下面将继续探讨一些电脑桌面管理技巧,帮助你进一步提升电脑使用效率。
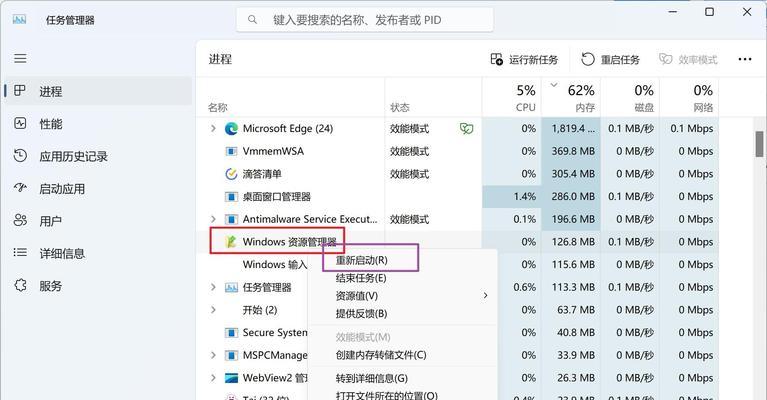
二、电脑桌面管理实用技巧
2.1自定义桌面图标
自定义桌面图标可以让你快速访问常用的程序或文件。要自定义桌面图标,请按以下步骤操作:
1.在桌面空白处单击右键。
2.选择“个性化”选项,然后点击“更改桌面图标”。
3.在弹出的窗口中勾选需要显示在桌面的图标,如计算机、用户文件等。
2.2清理桌面图标
保持桌面简洁,有助于提高工作效率。以下是一些清理桌面图标的建议:
定期整理:定期将桌面文件归档到指定文件夹。
使用文件分类:为不同类型的文件创建文件夹,例如工作、学习、娱乐等。
仅保留重要图标:一般只在桌面保留重要的快捷方式,例如浏览器、文件管理器、常用软件等。
2.3使用桌面小工具
如果你使用的是Windows10或更高版本的操作系统,可以添加一些有用的桌面小工具。操作如下:
1.在桌面空白处单击右键,选择“小工具”选项。
2.在小工具库中选择你需要的工具,如日历、天气等。
3.拖动小工具到桌面相应位置即可。
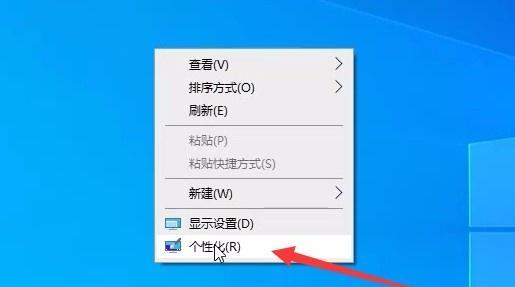
三、常见问题解答
3.1桌面图标不显示,怎么办?
如果遇到桌面图标不显示的情况,可以尝试以下解决方法:
检查是否不小心隐藏了桌面图标,按`Ctrl`+`Shift`+`N`组合键恢复。
检查电脑是否中病毒,使用杀毒软件进行全盘扫描。
如果以上方法无效,建议重启电脑再试一次。
3.2如何恢复默认桌面背景?
如果你不小心更改了桌面背景,想要恢复到默认,可以按照以下步骤操作:
1.在桌面空白处点击右键,选择“个性化”。
2.在左侧菜单栏选择“背景”,然后选择你喜欢的桌面背景图片或者直接选择Windows默认图片。
3.3如何管理任务栏上的图标?
桌面图标不仅仅是视觉上的展示,还包括任务栏上的图标管理。对于不想显示在任务栏的图标,可以这样操作:
1.在任务栏找到对应的图标,并右键点击。
2.在弹出的菜单中取消勾选“固定到任务栏”,即可隐藏该图标。
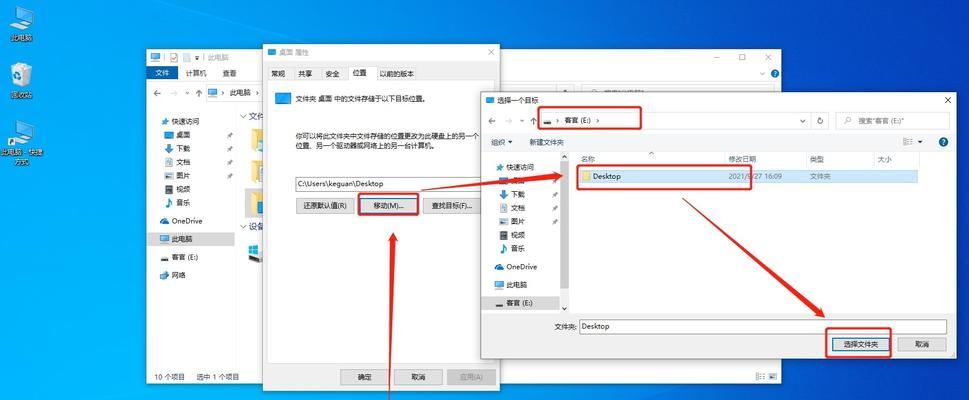
四、结语
快速显示电脑桌面图标并美观高效地管理它们,对于提升电脑使用体验和办公效率至关重要。通过本文介绍的方法和技巧,可以简化操作流程,提高日常电脑操作的便捷性。现在,你无需再担心桌面图标遮挡问题,可以更加专注于工作和学习。如果还有其他电脑使用上的疑问,欢迎继续探索和学习,不断提升自己的电脑操作技能。
标签: #电脑桌面