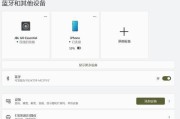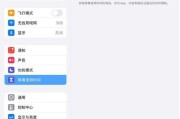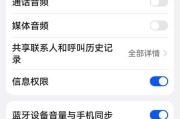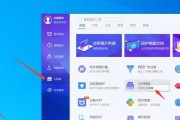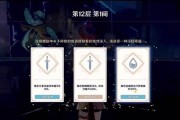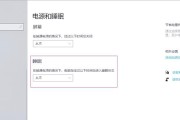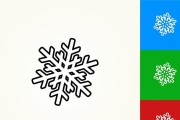在日常使用电脑过程中,遇到音响无声的情况无疑是令人头疼的问题。无论是工作、学习还是娱乐,良好的音频体验都至关重要。本文将深入探讨电脑音响无声音的原因,并教你如何一步一步排查问题,确保你能够快速地恢复正常听觉享受。
一、检查基本连接
在深入复杂的排查之前,首先需要确认的是音响的基本连接是否正确和稳固。
1.1查看电源与音量
确保音响的电源已经打开,并检查音量是否已经被调至合适的水平。
如果使用的是外接扬声器,请检查扬声器的电源线和信号线是否连接正确、牢固。
1.2检查音频设备连接
对于有线连接的电脑音响,检查音频线是否已经正确插入电脑的音频输出接口,并确保接口没有损坏。
如果你使用的是无线设备,比如蓝牙音响,那么请检查你的电脑是否已经正确与音响设备配对,并确保蓝牙服务是开启的。

二、音频驱动程序检查
2.1更新音频驱动程序
驱动程序是电脑与音频设备沟通的“桥梁”,如果驱动程序过时或者损坏,那么音响无法正常工作。
右键点击任务栏右下角的扬声器图标,选择“播放设备”。
在弹出的窗口中查看当前使用的输出设备,并检查是否一切正常。
可以通过设备管理器来更新音频驱动程序,右键点击“声音、视频和游戏控制器”,选择“更新驱动程序软件”,并按照提示操作。
2.2驱动程序回滚或重新安装
如果更新驱动程序后问题依旧,可以尝试“回滚”到之前的版本,或者“卸载”后重新安装驱动程序。
在设备管理器中找到音频设备,右键点击选择“属性”,在“驱动程序”标签页中进行回滚或卸载。

三、检查系统声音设置
3.1确认声音输出设备是否正确
在声音设置中,确保没有将声音输出错误地设置到其他设备上,比如耳机或者内置扬声器。
3.2检查播放设备属性
双击当前选定的播放设备,进入属性进行详细设置,如级别、增强以及设备用法等,确保设置正确。

四、软件问题排查
4.1检查音频服务是否运行
按下Win+R键打开运行窗口,输入services.msc并按回车,查看WindowsAudio服务是否正在运行,如果没有,右键选择启动。
4.2检查音频应用设置
确认音频应用(如音乐播放器、视频播放器)的设置是否正常,比如静音选项、声道输出等。
五、硬件故障排查
5.1检查扬声器
如果音响设备本身有内置的音量控制,尝试调节后看是否有改善。
使用另一台音响设备连接到电脑上,测试声音输出是否正常,以判断是否是音响设备本身的问题。
5.2检查声卡
如果上述步骤都无法解决问题,那可能是声卡出现了硬件问题。尝试重新安装声卡设备,或者咨询专业人士进行检查。
六、
电脑音响无声的问题可能由多种因素造成,但按照上述步骤一步步排查,通常都可以找到问题所在。从最基本的物理连接检查,到音频驱动、系统设置以及软件应用的检查,最后到硬件层面的问题诊断,通过系统化的排查方法,可以帮助你快速定位并解决问题。如果问题持续存在,建议联系专业的技术人员进行进一步的诊断和修理。希望此文能助你解决音响无声的烦恼,享受清晰悦耳的音频体验。
标签: #电脑