打印机已成为我们生活中不可或缺的一部分,在现代科技发展日新月异的时代。我们经常需要将电子文档转换为纸质文件、无论是家庭使用还是办公环境。让您能够随时进行打印,本文将向您介绍如何简单地将打印机添加到您的电脑上。
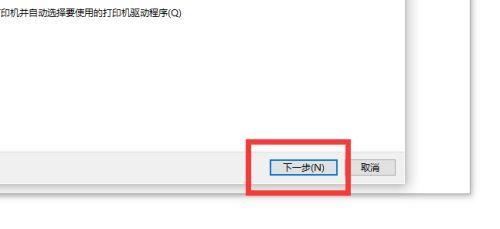
一、选择适合的打印机
首先需要选择一款适合您需求的打印机、在添加打印机之前。包括打印速度,不同的打印机具有不同的功能和特点,打印质量、纸张尺寸等。确保您选择的打印机能够满足您的需求。
二、连接打印机到电脑
将打印机与电脑连接是添加打印机的第一步。确保连接牢固稳定、使用USB线缆将打印机与电脑连接起来。您也可以选择进行无线连接,如果您的电脑和打印机支持无线连接。
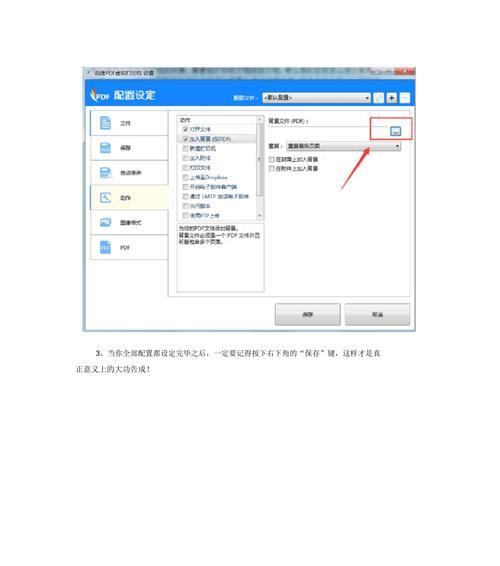
三、开启电脑和打印机
请确保您的电脑和打印机已经开启并处于正常工作状态,在添加打印机之前。并且打印机已经开启,请确保电源线已经插入,如果您的打印机需要插上电源。
四、进入电脑设置界面
您需要进入电脑的设置界面,在开始添加打印机之前。通常您可以通过开始菜单或者系统托盘找到相应的设置选项、不同的操作系统可能有不同的设置界面。
五、搜索打印机
搜索打印机选项通常位于,在电脑的设置界面中“设备”或者“硬件”选项中。等待电脑自动搜索到附近的打印机设备,点击搜索打印机按钮。
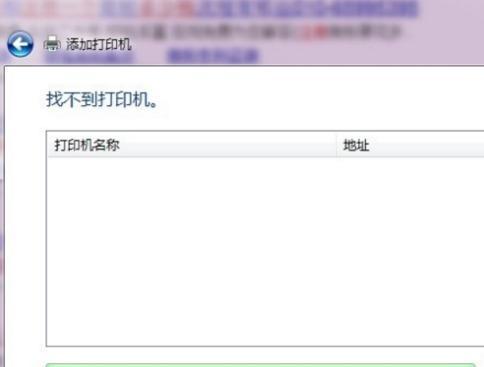
六、选择添加打印机
您可以选择要添加的打印机,当电脑搜索到打印机设备后。电脑会列出附近可用的打印机设备供您选择、通常。
七、安装打印机驱动程序
电脑可能需要安装相应的打印机驱动程序,在选择要添加的打印机后。确保它们能够正常通信、驱动程序是连接电脑和打印机的桥梁。安装所需的驱动程序,按照电脑提示。
八、进行测试打印
您可以进行测试打印以确保打印机已经成功添加到电脑,在完成驱动程序安装后。观察打印机是否正常工作、点击打印按钮、选择一个测试文档。
九、调整打印设置
您可以在打印设置中进行调整,如果您对打印质量或者纸张尺寸有特殊要求。您可以选择打印的纸张尺寸,通过打开打印对话框,打印质量以及其他相关设置。
十、管理打印任务
您可以管理打印任务、一旦打印机成功添加到电脑。您可以查看正在打印的文档以及排队等待打印的文档、通过打印队列。取消或重新安排打印任务,您还可以暂停。
十一、维护和保养打印机
定期的维护和保养是必要的、为了保持打印机的正常运行。清理纸张卡纸等操作将有助于保持打印机的良好状态,更换墨盒,清洁打印头。
十二、解决常见问题
无法连接打印机等,例如打印质量不佳,可能会遇到一些常见的问题,在使用打印机过程中。学习如何解决这些常见问题将有助于您更好地使用打印机。
十三、查找更多打印机功能
现代打印机还具有许多高级功能、例如扫描,复印和传真等,除了基本的打印功能。您可以更加充分地利用打印机的潜力,通过学习打印机的更多功能。
十四、更新打印机驱动程序
打印机驱动程序也会不断更新、随着科技的发展。定期检查并更新打印机驱动程序将有助于提高打印机的性能和兼容性。
十五、
您可以轻松地将打印机添加到您的电脑上,并开始进行打印操作,通过按照上述简单步骤。安装驱动程序以及管理打印任务是成功添加打印机的关键步骤、连接设备、记住合适的选择打印机。享受便捷的打印体验吧!
标签: #添加打印机

