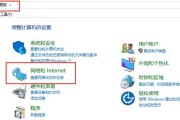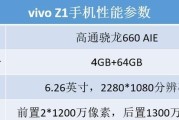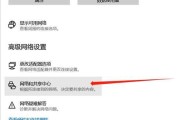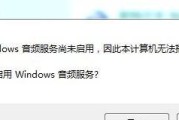在享受游戏、观看影片或进行音频工作的时候,突然发现台式电脑没有声音无疑是一种破坏体验的状况。是什么原因导致台式电脑无声呢?我们又该如何解决呢?本文将一一为你揭晓答案。
无声问题的检查顺序
1.检查扬声器或耳机连接状态
我们应该检查扬声器或耳机是否正确连接到电脑上,并确保它们已经打开。可以试着更换其他音频输出设备,例如耳机插到其他电脑上检查是否正常,以排除设备故障的可能性。
2.查看电脑音量设置
接下来,需要确认电脑的音量设置,包括系统音量和应用程序的音量。有时静音键可能被无意中按下,或者特定程序的音量被调至最低。
3.检查驱动程序
驱动程序过时或损坏也可能导致声音问题。请打开设备管理器,查看声卡驱动是否有问题。
4.检查系统问题
操作系统中的音频服务可能出现问题。可以通过Windows的服务管理器,查看“WindowsAudio”和“WindowsAudioEndpointBuilder”服务是否正在运行。
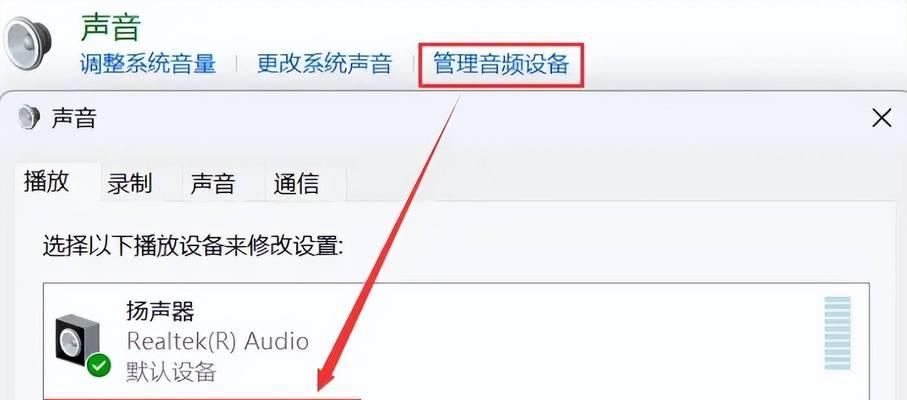
解决方法详细步骤
步骤1:确认硬件连接正常
确保所有的音频线缆都牢固地连接着台式电脑的输出端口和扬声器或耳机。可以轻轻摇动连接线以测试连接的稳定性。
步骤2:调整音量与静音设置
在Windows系统中,点击任务栏右下角的扬声器图标,检查音量调节条,确保音量未被设置为最小,并查看是否有静音标志。
步骤3:检查音频驱动程序
在设备管理器中找到声音、视频和游戏控制器,展开后右键点击你的声卡设备,选择“更新驱动程序”或“卸载设备”,之后重新启动电脑让系统自动重新安装驱动。
步骤4:系统音频服务重启
点击开始菜单搜索“服务”,找到“WindowsAudio”和“WindowsAudioEndpointBuilder”,确保两者的状态都是“正在运行”。如果不在运行状态,请右键选择启动。

多角度拓展内容
背景知识
电脑无声问题可能由多种因素引起,包括硬件故障、驱动问题或系统设置错误。掌握一定的诊断步骤和解决方法,可以帮助用户快速定位问题所在。
常见问题
在日常使用中,用户可能会遇到一些常见的声音问题,例如突然无声、声音断断续续或杂音等问题,了解解决这些常见问题的手法是维护音频体验的第一步。
实用技巧
在解决问题的同时,我们可以采取一些预防措施来避免未来的无声问题,例如定期进行硬件检查、备份驱动程序以及避免非法关机等。
用户体验
用户在操作过程中可能会遇到困惑,例如如何判断是硬件问题还是软件问题,如何获取正确的驱动程序等。提供清晰的指引和实用的建议能极大提升用户的体验。
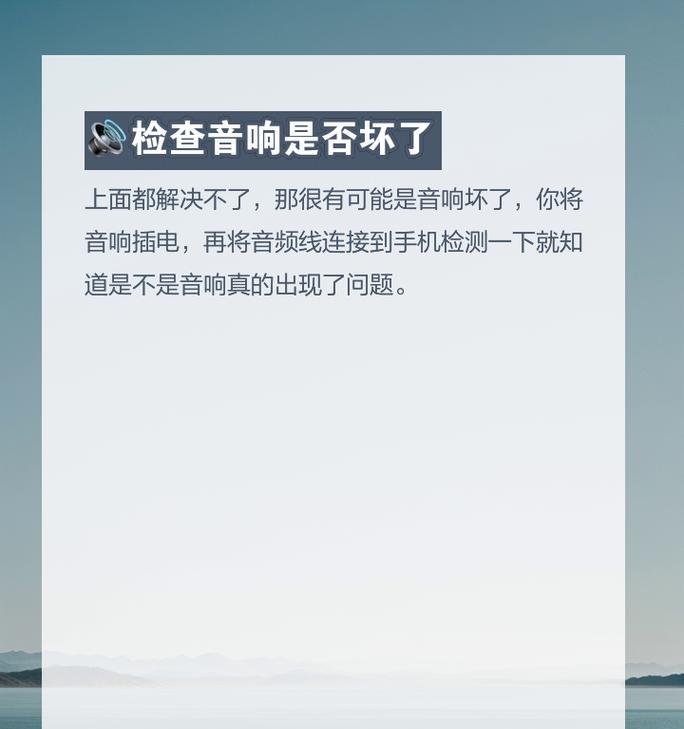
结语
通过以上步骤,我们可以逐步排查并解决台式电脑无声的问题。只要细心检查并遵循正确的诊断方法,大多数无声问题都可以迎刃而解。如果您遇到的故障不在以上范畴内,可能需要求助于专业的电脑维修技师进一步诊断。希望您能通过本文的介绍,轻松解决电脑无声的烦恼,享受更好的多媒体体验。
标签: #台式电脑