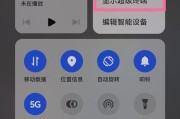在当今数字化教学和线上会议频繁的环境中,耳机已成为不可或缺的工具。然而,当您准备使用讲课耳机时,突然发现无声,这无疑会给教学或会议带来不便。本文将指导您如何排查电脑连接耳机无声音的问题,并提供解决步骤和技巧,助您一臂之力。
问题排查前的准备工作
我们需确定硬件和软件的基本状态。请确认耳机已正确插入电脑的音频输出接口,同时确保电脑处于正常工作状态。请确认耳机在其他设备上是否可以正常使用,以排除耳机本身损坏的可能性。

排查与解决步骤
1.检查电脑的音量设置
1.1系统音量检查
确保电脑系统音量未被静音,且音量调节到合适的水平。在Windows系统中,点击右下角的音量图标可调出音量控制面板;在Mac系统中,可点击屏幕右上角的音量图标进行调节。如果音量极低,请适当提高音量。
2.确认音频输出设备选择正确
2.1更改默认设备
在“控制面板”或“设置”中,找到“硬件和声音”下的“声音”,在播放标签下选择自己的耳机作为默认设备。在Mac中,可以通过“系统偏好设置”中的“声音”部分进行设置。
3.软件问题排查
3.1更新音频驱动程序
过时的音频驱动可能造成连接问题。可通过设备管理器更新驱动程序,或访问设备制造商网站下载最新的驱动程序安装包。
4.电脑端口检查
4.1尝试其他端口或转接器
耳机可能因为不匹配的端口或损坏的连接适配器而无法发声。尝试使用其他音频端口或更换转接设备。
5.检查耳机连接线
5.1检查物理连接
耳机的连接线可能因弯曲、折损或接触不良导致无声。仔细检查线缆的物理状态,并确保连接接触良好。
6.问题诊断工具使用
6.1使用Windows故障诊断工具
Windows系统内置了故障诊断工具,可以帮助识别和解决问题。在“设置”中搜索“音频播放设备问题”,运行诊断程序。
7.检查耳机设置
7.1耳机内置麦克风或功能按钮设置
某些耳机可能有多个功能按钮,例如麦克风开关或声音模式切换按钮。请确保这些设置符合您的需要。

多角度拓展

耳机无声的其他可能原因
软件冲突:关闭可能与音频服务相冲突的软件或服务,例如某些安全软件或音频增强工具。
操作系统问题:重启电脑可能解决某些暂时的系统问题。
维护耳机的小贴士
定期检查与清洁:保持耳机的连接线和插口清洁,定期检查是否有磨损,及时更换损坏的部分。
正确存放:使用耳机盒或其他保护装置,防止耳机线材缠绕或受压损坏。
用户体验导向
通过以上步骤,大部分耳机无声音的问题应该能够得到解决。如果问题依旧存在,请联系耳机的售后支持或专业维修人员进行进一步检查。需要注意的是,排除问题时保持耐心和细致的态度是解决问题的关键。您可能希望了解一些预防措施以避免将来再次出现类似问题。
内容优化
确保您的文章内容围绕“讲课耳机无声”这一核心问题展开,每一个小节都紧密贴合主题,深入分析可能的原因和解决方法。在确保原创性和准确性的同时,使用富含信息的描述性语言,使得文章对读者来说既易于理解又实用。避免使用行业术语,如果您必须使用,请确保有相应的解释和定义。
语言要求
在撰写过程中,请使用专业而自然的语言风格,保持叙述清楚且直击要点。避免使用复杂晦涩的表达,确保读者能够无障碍地理解每一步的操作和建议。
现在,我们已经详细讨论了如何排查和解决电脑连接讲课耳机无声音的问题。通过以上步骤,您应该能够快速识别问题并进行有效修复。希望本文能够帮助您在面临此类问题时保持冷静,高效解决问题。
标签: #电脑