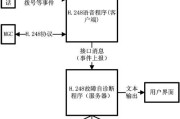随着苹果设备的普及,越来越多的用户在使用过程中可能会遇到网络网关丢失的问题,这不仅会影响上网体验,还可能导致设备间的网络通讯中断。面对这样的技术难题,本文将为您提供一系列实用的解决步骤和技巧,帮助您快速找回苹果设备的网络网关,并确保您的网络连接稳定可靠。
理解网络网关的重要性
网络网关(Gateway)在计算机网络中担任了至关重要的角色。它相当于是一个网络中的“门卫”,负责不同网络间的通信协议转换、数据包的路由以及网络间的安全控制等任务。当苹果设备(如iPhone、iPad、Mac等)报告网关丢失时,意味着设备无法访问网关提供的路由服务,从而导致无法上网。

检查设备的网络设置
在开始深入解决网关丢失问题之前,首先应确认设备网络设置是否正确。
检查Wi-Fi连接
1.进入“设置”。
2.选择“Wi-Fi”。
3.点击当前连接的网络旁的“i”图标。
4.确认是否正确设置了静态IP或自动获取IP。
重置网络设置
如果Wi-Fi设置没有问题,您可以尝试重置网络设置来解决网关问题。
1.进入“设置”。
2.滑动到“通用”。
3.选择“重置”。
4.点击“重置网络设置”。
注意:重置网络设置将删除Wi-Fi密码、VPN设置和蜂窝移动数据设置。
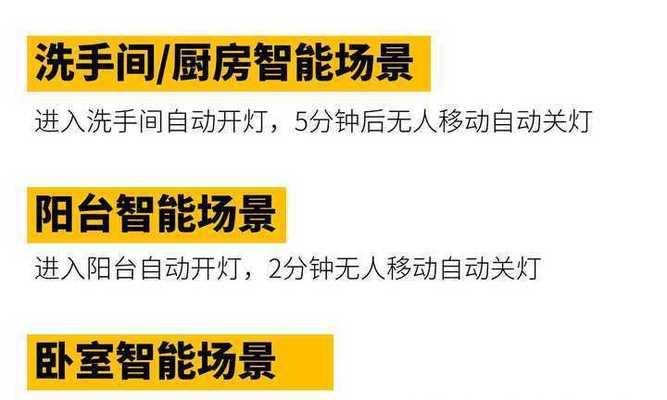
使用苹果设备的网络实用工具
苹果设备内置了一些网络工具,可以用来诊断和解决网关问题。
使用网络诊断
1.打开“设置”。
2.选择“Wi-Fi”。
3.点击当前连接网络旁的“i”图标。
4.选择“网络诊断”,系统会自动检测网络问题并尝试修复。
使用“网络实用工具”
1.连接到您的Wi-Fi网络。
2.打开“系统偏好设置”。
3.点击“网络”,选择Wi-Fi。
4.点击“高级”。
5.在“诊断”标签页中,点击“运行诊断”。
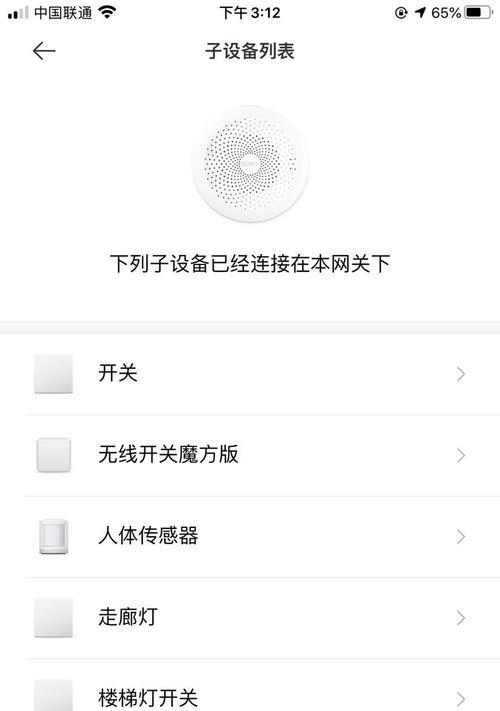
更新和还原系统设置
系统过时或设置错误亦可能是导致网关丢失的原因。
更新系统
1.打开“设置”。
2.选择“通用”。
3.点击“软件更新”,按照提示操作更新系统。
还原系统
如果问题依旧,可以考虑还原系统设置:
1.进入“设置”。
2.选择“通用”。
3.滑动至底部选择“还原”。
4.选择“还原所有设置”,注意这不会删除任何数据。
检查路由器和调制解调器
确保路由器和调制解调器(Modem)运行正常也非常关键。
1.重启路由器和Modem。
2.检查所有连接线是否牢固。
3.确认没有电源中断或设备故障。
联系苹果技术支持
如果上述步骤均无法解决问题,可能是硬件或复杂配置问题,建议联系苹果官方技术支持获取帮助。
1.访问苹果官网,找到技术支持。
2.提供您的设备信息和遇到的问题描述。
3.跟随专家指导进行进一步的故障排除。
通过以上步骤,您应该能够解决苹果设备的网关丢失问题。如果问题依旧,可能需要专业的技术支持进行进一步的检查。记住,保持系统更新,注意网络安全,可以有效预防此类问题的发生。希望本文能帮助您重获顺畅的网络体验!
标签: #网络