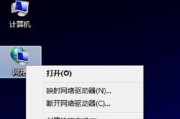用户们可能会遇到一些网络连接异常的问题、随着Windows11的发布,其中最常见的问题就是网络连接正常但无法上网。因此本文将为大家介绍一些解决Win11网络连接异常的方法和技巧、帮助用户们顺利解决上网问题、这种情况可能会让用户感到困惑和无奈。
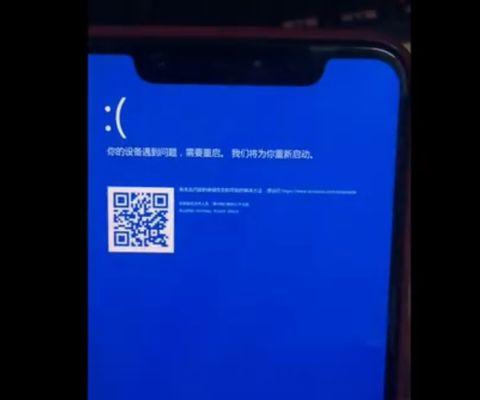
检查网络适配器设置
网络适配器是连接计算机和网络之间的桥梁,在Win11中,就会导致无法上网,如果设置不正确。可以通过打开“控制面板”-“网络和Internet”-“网络和共享中心”检查适配器设置是否正确、。
检查IP地址和DNS设置
IP地址和DNS设置错误也会导致无法上网。可以通过打开“控制面板”-“网络和Internet”-“网络和共享中心”在弹出窗口中选择、点击当前网络连接的名称、“属性”检查IPv4地址和DNS服务器是否正确,。
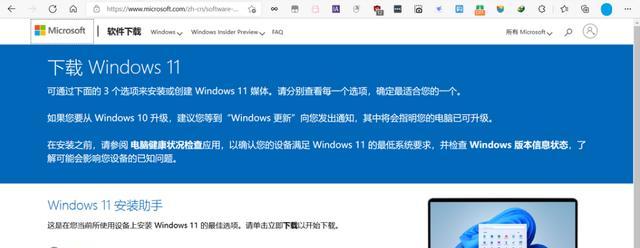
重启路由器和调制解调器
有时候,导致无法上网、路由器或调制解调器可能出现故障。等待片刻后再次尝试连接网络,可以尝试重启这些设备。
检查防火墙设置
导致无法上网,防火墙设置过于严格可能会阻止网络连接。可以通过打开“控制面板”-“系统和安全”-“WindowsDefender防火墙”检查防火墙设置是否合理,。
更新网络驱动程序
导致网络连接异常,旧版本的网络驱动程序可能与Win11不兼容。找到网络适配器,右键点击选择,可以通过打开设备管理器“更新驱动程序”更新到最新版本,。
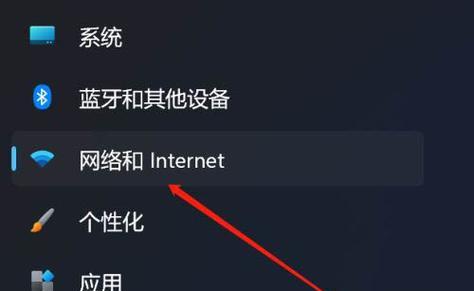
清除DNS缓存
可以通过打开命令提示符窗口,有时候DNS缓存中的错误信息会导致无法上网,输入命令“ipconfig/flushdns”清除DNS缓存。
禁用安全软件
可以尝试禁用这些软件或调整其设置、某些安全软件的设置可能会导致网络连接异常,然后重新尝试连接网络。
检查网络电缆连接
有没有断开或损坏,检查网络电缆是否插好、如果使用有线网络连接。重新插拔电缆或更换电缆后再次尝试连接网络。
重置网络设置
通过打开“控制面板”-“网络和Internet”-“网络和共享中心”选择左侧的、“更改适配器设置”选择,右键点击当前网络连接,“属性”点击,“重置”重置网络设置、按钮。
安装最新的Windows更新
可以通过安装最新的Windows更新来修复这些问题,一些网络连接问题可能是由于操作系统的Bug造成的。
检查系统代理设置
导致无法上网,某些应用程序会修改系统的代理设置。可以打开“设置”-“网络和Internet”-“代理”检查代理设置是否正确,。
使用网络故障排除工具
可以通过打开,Win11提供了一些内置的网络故障排除工具“设置”-“网络和Internet”-“网络故障排除”运行这些工具来解决网络连接异常的问题,。
尝试重置Winsock协议
导致无法上网、Winsock协议可能会出现问题。输入命令,可以打开命令提示符窗口“netshwinsockreset”重置Winsock协议,。
联系网络服务提供商
可能是由于网络服务提供商的问题,如果以上方法都无法解决问题。可以联系他们的技术支持寻求帮助。
IP地址和DNS设置,Win11网络连接正常但无法上网可能是由于网络适配器设置、防火墙设置等原因造成的。可以解决大部分网络连接异常问题,通过检查和调整这些设置、更新驱动程序等方法、重启路由器。可以尝试联系网络服务提供商寻求进一步的帮助、若问题仍未解决。
标签: #网络连接异常