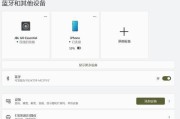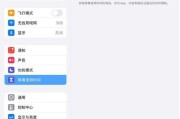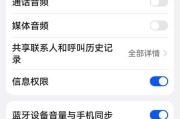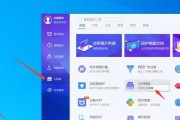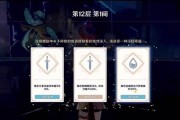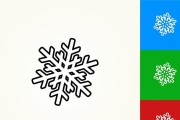在这个信息化飞速发展的时代,新电脑的联网设置已经成为了每位用户必须掌握的基本技能之一。本文将指导您如何一步步完成新电脑的联网设置,保证您能够迅速享受数字世界的便捷。
一、检查网络硬件
在开始设置之前,确保您的电脑具有联网所需的硬件设备。对于有线连接,您需要一个网络接口卡(NIC),而无线联网则需要内置或外置的无线网络适配器。当前大多数笔记本电脑和一些台式机都内置了无线网卡,所以通常不需要额外购买。

二、选择合适的联网方式
联网方式主要分为有线和无线两种。有线连接通常更加稳定,适合需要高数据传输速率的场景;无线连接则提供了更大的灵活性,适合移动设备。在开始之前,您需要确定使用哪一种联网方式。
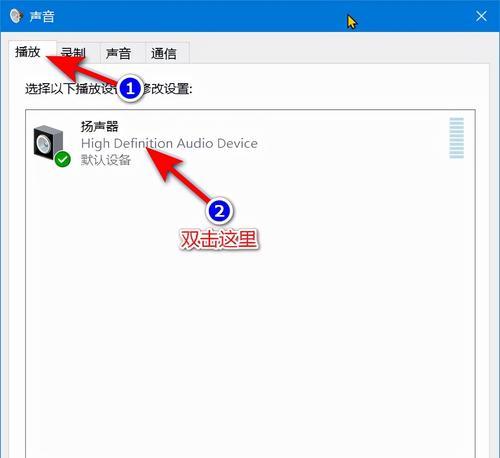
三、有线联网设置
1.连接网线
将网线的一端插入电脑背面的网卡接口,另一端接入路由器或交换机。确保连接稳固,无松动。
2.配置IP地址
通常情况下,家庭网络都设置为DHCP(动态主机配置协议),电脑会自动获取IP地址。如果需要手动设置,请按照网络管理员提供的IP地址、子网掩码、默认网关和DNS服务器地址进行配置。
3.检查网络连接
在电脑的右下角,点击网络图标查看网络状态。如果看到“已连接”的提示,则说明有线联网设置成功。
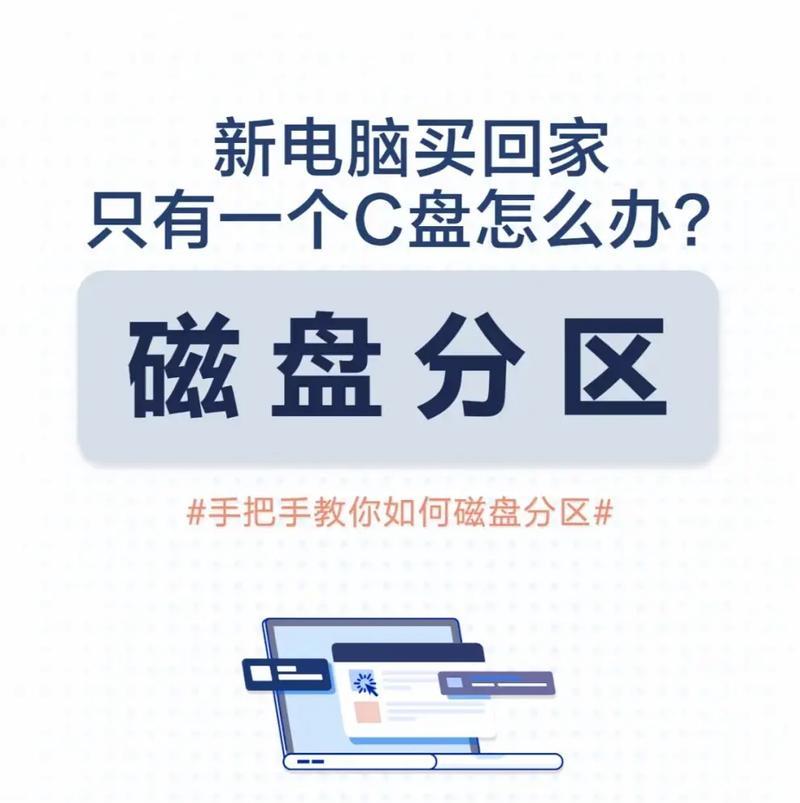
四、无线联网设置
1.启用无线网卡
在电脑的系统托盘中找到无线网络图标,点击以启用无线网卡。
2.选择无线网络
打开可用的无线网络列表,选择您想要连接的SSID(无线网络名称)。初次连接时可能需要输入密码。
3.连接并验证
输入正确的网络密码后,点击连接。电脑会尝试与无线路由器建立连接,连接成功后您应该能在网络图标旁看到“已连接”的状态。
五、网络故障排查
如果联网设置未能成功,可以进行以下步骤排查故障:
1.检查物理连接
确认网线和无线网卡都连接正常,没有物理损坏。
2.重启路由器和电脑
有时候,简单地重启这些设备可以解决临时的网络问题。
3.使用网络故障排除工具
大多数操作系统都内建了网络故障排除工具,可以帮助您诊断并解决问题。
六、高级设置与优化
在基础联网设置完成后,您可以根据需要进行一些高级设置:
1.设置家庭网络共享
如果您有多个设备,可以设置网络共享,让所有设备都能访问互联网。
2.配置防火墙和安全设置
为了保护您的网络安全,建议您设置防火墙规则,并确保无线网络密码足够复杂,防止未经授权的访问。
3.调整无线信号强度
如果您住在多层建筑内,可能需要调整路由器的信号强度或频道,以减少干扰。
七、常见问题解答
1.电脑无法识别无线网卡
可能是因为驱动程序未安装或已过时,您需要去官网下载并安装最新的网卡驱动程序。
2.联网速度很慢
请检查您的路由器设置,或尝试更改无线频道以避免干扰。
3.网络时常断线
频繁断线可能是由信号干扰、硬件故障或者宽带服务提供商的问题造成的。根据具体情况,逐一排查。
八、
通过上述步骤,您应该能够顺利地完成新电脑的联网设置,并解决常见问题。在操作过程中,请确保对每一个步骤都理解透彻,并根据自己的实际情况灵活调整。网络世界是复杂多变的,遇到问题时,不妨查阅更多的资料或联系专业人士寻求帮助。
记得,保持网络的安全性同样重要,定期更新安全设置和密码,以确保您的数据安全。现在,您就可以安心地享受新电脑带来的无限可能了。
标签: #电脑