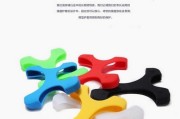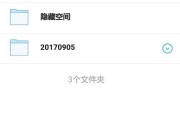在数据存储设备领域,移动硬盘以其便携性和大容量存储的特点,已成为许多用户日常工作和生活中的必备品。然而,随着时间的推移,硬盘可能会出现各种问题,如文件丢失、读写速度减慢,甚至出现无法识别的情况。定期对移动硬盘进行磁盘检测变得至关重要。本文将详细介绍移动硬盘磁盘检测的正确方法,帮助用户确保数据安全和设备的健康运行。
1.为什么需要进行移动硬盘磁盘检测?
移动硬盘长时间使用后,由于多种原因,如硬盘物理损坏、意外断电、系统故障等,可能会引起数据丢失、损坏或硬盘性能下降。定期进行磁盘检测,可以帮助用户及时发现问题并采取措施,从而避免可能的数据损失。

2.如何使用Windows自带工具检测移动硬盘?
2.1利用“错误检查”功能
Windows系统自带的磁盘管理工具拥有一个简单实用的“错误检查”功能,可以帮助用户检查并修复移动硬盘中的常见错误。
步骤1:连接移动硬盘
将移动硬盘连接到电脑的USB接口上,并确保电脑已正确识别。
步骤2:打开“我的电脑”
在桌面上找到“我的电脑”,点击打开。
步骤3:右键点击移动硬盘
在“我的电脑”中找到移动硬盘图标,右键点击选择“属性”。
步骤4:访问“工具”选项卡
在弹出的属性窗口中,切换至“工具”选项卡。
步骤5:点击“检查”
在“工具”选项卡下,点击“检查”按钮开始磁盘错误检查。
2.2使用“命令提示符”进行深度检测
如果需要更深入的检测,可以利用Windows的命令提示符工具。
步骤1:打开命令提示符
通过搜索“cmd”或“命令提示符”打开。
步骤2:输入检测命令
在命令提示符窗口输入以下命令:
```shell
chkdskX:/f/r/x
```
其中“X”为移动硬盘的盘符,比如“E”。
步骤3:确认并执行
输入命令后,按回车,系统会询问你是否在下次启动时进行检查,输入“Y”并重启电脑。
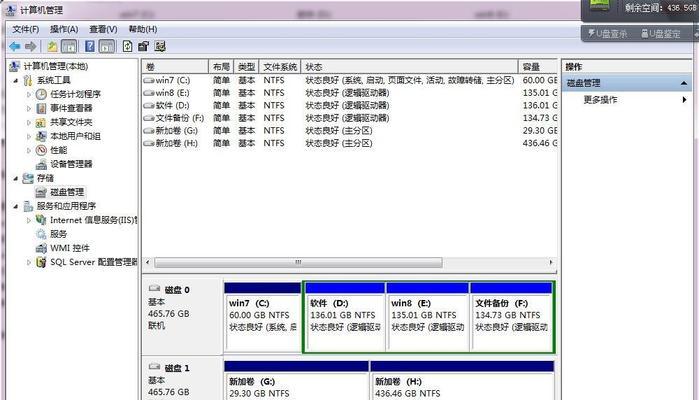
3.如何使用Mac系统检测移动硬盘?
Mac用户可以利用“磁盘工具”进行移动硬盘的检测。
步骤1:打开“磁盘工具”
在Launchpad中找到并打开“其他”文件夹,点击“磁盘工具”。
步骤2:选择移动硬盘
在磁盘工具中选择需要检测的移动硬盘。
步骤3:运行检测
点击上方工具栏中的“第一辅助”按钮,选择“运行”,再点击“运行”按钮。

4.使用第三方软件进行检测
除了操作系统自带的工具外,市面上还存在许多专业第三方磁盘检测软件,如HDTune、CrystalDiskInfo等,它们提供了更多功能和更详细的检测报告。
步骤1:下载并安装软件
选择合适的第三方磁盘检测软件进行下载和安装。
步骤2:运行软件
启动软件并选择需要检测的移动硬盘。
步骤3:执行检测
按照软件提示进行检测,通常有快速检测和深度检测两种模式。
5.常见问题与解决方案
问题1:检测过程中移动硬盘无法识别
解决方案:检查USB接口是否接触良好,更换USB接口尝试。如果问题依旧,可能是移动硬盘硬件问题。
问题2:检测报告中出现大量错误
解决方案:根据错误类型,备份重要数据后,可尝试进行格式化操作。如果问题严重,可能需要更换硬盘。
问题3:检测报告无法理解
解决方案:利用网络资源或咨询专业人士,解读检测报告,了解硬盘健康状况。
6.结语
移动硬盘磁盘检测是保证数据安全的重要步骤。无论是Windows系统自带的工具还是Mac系统的磁盘工具,或是第三方专业的磁盘检测软件,都有各自的优势和适用场景。用户应根据自己的实际需要和硬盘状况选择合适的检测方法。定期进行磁盘检测,及时发现并解决潜在问题,将大大降低数据丢失的风险。希望本文能为您提供清晰的指导和帮助。
标签: #硬盘