在这个数字化时代,网络已经成为我们生活中不可或缺的一部分。华硕笔记本电脑作为市面上常见的电脑品牌,其连接网络的方法简单且高效。本文将提供全面的步骤指南,帮助用户快速实现华硕笔记本电脑的网络连接,解决您可能遇到的问题,并提供额外的使用技巧。
开篇核心突出
想让您的华硕笔记本电脑畅快上网?本文将一步步教您如何设置华硕笔记本连接到无线网络或有线网络,无需担心技术难题。确保您在了解操作步骤的同时,能够快速识别并解决可能出现的问题。

无线网络连接步骤
1.打开网络设置
在华硕笔记本电脑的右下角找到网络图标,点击它,选择“打开网络和共享中心”。
2.连接到无线网络
在弹出的窗口中,点击左侧的“设置新的连接或网络”。
选择“手动连接到无线网络”并点击“下一步”。
在出现的界面中,填写网络名称(SSID)、安全类型以及安全密钥(即密码)。
点击“连接”按钮,系统会自动尝试连接到该无线网络。
3.网络连接验证
连接成功后,通常系统右下角会有网络图标显示连接状态。您可以尝试访问网页以验证网络是否已正常工作。
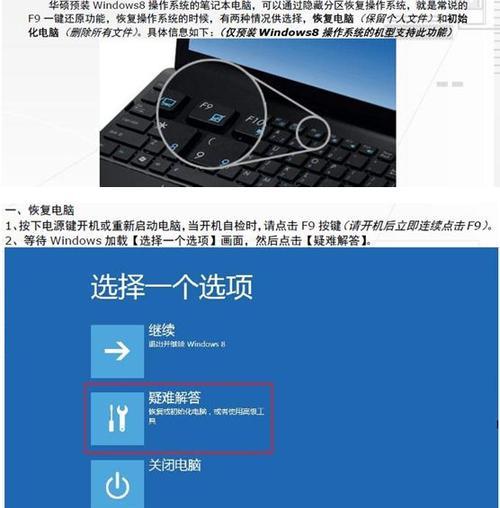
有线网络连接步骤
1.连接网线
找到华硕笔记本电脑的以太网端口,将网线一端插入该端口,另一端连接到路由器或交换机。
2.设置IP地址(如自动获取失败时)
如果您的网络环境需要手动设置IP地址,可以按照以下步骤操作:
在“网络和共享中心”中,选择已连接的网络,点击“属性”。
选择“Internet协议版本4(TCP/IPv4)”点击属性。
设置为“自动获得IP地址”或选择“使用下面的IP地址”,根据网络管理员提供的信息输入相应的IP地址、子网掩码、默认网关和DNS服务器地址。
点击“确定”保存设置。
3.网络连接验证
重新启动浏览器,尝试访问互联网来测试有线网络连接是否成功。

常见问题与解决方法
问题1:无法找到无线网络
确认无线路由器已开启并且无线信号没有被遮挡。
检查是否有其他设备能够连接到该无线网络。
尝试重启路由器和笔记本电脑。
问题2:无线网络连接后无法上网
确保无线信号稳定。
查看是否有其他网络限制,比如家长控制或网络绑定。
检查路由器设置,确保路由器的DHCP服务已启动。
问题3:有线连接时IP地址冲突
如果电脑提示IP地址冲突,可以尝试更改IP地址或联系网络管理员。
如果自动获取失败,尝试手动设置一个不会与其他设备冲突的IP地址。
实用技巧
无线网络选择:在多个无线网络信号覆盖范围内,选择信号最强、稳定性最好的网络进行连接。
安全设置:建议为您的无线网络设置一个强密码,增加网络安全。
网络诊断工具:利用Windows自带的“网络和共享中心”内的“疑难解答”功能,可以帮助您诊断和解决问题。
用户体验导向
本指南针对初学者,确保步骤简单易懂。在您设置网络连接的过程中,如果遇到任何疑问,欢迎留言讨论。我们会不断更新内容,提供更详实的帮助信息,帮助您更高效地使用华硕笔记本电脑。
通过以上步骤,您应该能够在华硕笔记本电脑上顺利实现网络连接。每个环节都旨在确保操作的清晰性,为用户提供最佳的上网体验。希望本文的指导能帮您快速解决问题,享受高速稳定的互联网连接。
标签: #笔记本电脑









