随着智能设备的普及,小猴平板电脑以其出色的性能和便携性成为了许多用户的选择。在使用过程中,进行截屏是一个非常实用的功能,可以帮助用户捕捉屏幕上显示的内容,无论是进行教学、工作汇报还是记录有趣的瞬间。如何在小猴平板电脑上进行截屏呢?本文将为你详细解读小猴平板电脑截屏操作的各个步骤,让初学者也能轻松掌握。
1.开启小猴平板电脑截屏功能的必要条件
在进行截屏之前,确保你的小猴平板电脑已经处于开机状态,并且拥有足够的电量。了解设备的版本信息和系统要求对于顺利完成截屏操作同样重要。对于小猴平板电脑,通常需要确保平板已经更新到支持截屏功能的最新操作系统版本。
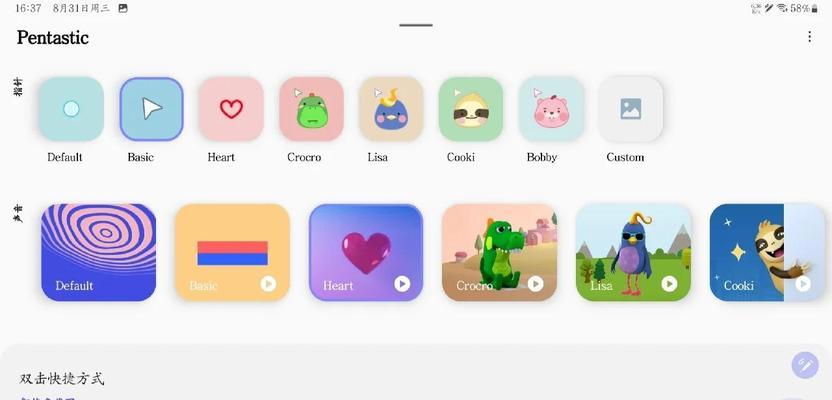
2.了解小猴平板电脑截屏的快捷方式
小猴平板电脑截屏操作方法多种多样,其中最常见的快捷操作包括按键截屏和手势截屏两种方式:
2.1按键截屏
按键截屏是最直接也是最常用的方法,用户只需同时按下小猴平板上的两个特定按键即可实现截屏。通常,这两个按键分别是“电源键”和“音量减小键”,或者“电源键”和“音量增大键”。具体使用哪个组合,取决于小猴平板电脑的具体型号和设置。在操作时,保持按键稳定,听到截屏快门声或者看到屏幕闪烁,即表示截屏成功。
2.2手势截屏
如果用户的小猴平板电脑支持手势截屏功能,那么这个方法将更加便捷。只需用手指从屏幕的一侧向另一侧滑动,或者使用特定的手势动作,就可完成截屏。要启用手势截屏功能,请进入设置菜单中的“辅助功能”选项,然后开启“手势截屏”开关。

3.小猴平板电脑截屏后的操作
截屏完成后,用户可以在通知栏中查看截屏的缩略图,并进行预览、编辑或分享等后续操作。点击截屏缩略图,即可进入编辑界面,对截屏图片进行标记、裁剪或添加文字等编辑。完成后,用户可以选择保存到本地相册、发送给他人或上传到社交平台。
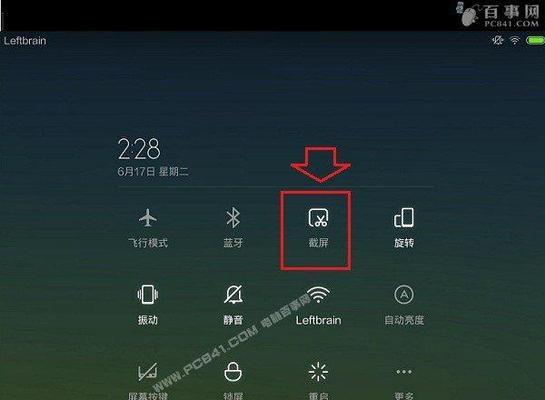
4.常见问题与解决方案
4.1截屏功能无法使用
如果遇到截屏功能无法使用的情况,首先应确认设备的软件版本是否为最新,因为有时候老版本系统可能不支持某些功能。同时,检查截屏快捷键组合是否正确,确认没有其他软件冲突干扰了截屏功能。
4.2截屏图片丢失
截屏图片丢失通常是因为存储空间不足或误操作导致。请定期清理存储空间,并在截屏后检查通知栏截屏缩略图,确保及时保存截屏图片。
5.专业小贴士:提升截屏效率的小技巧
使用截屏快捷键:熟悉并记住截屏的快捷键组合,可以极大提升截屏效率。
启用截屏预览:开启截屏预览功能,可以在截屏后快速查看并进行编辑,避免重复操作。
定时截屏:对于需要定时记录的屏幕信息,可以利用小猴平板电脑的定时截屏功能,这样就不需要时刻保持关注。
6.实用操作演示:一步步带你完成小猴平板电脑截屏
为了更好地帮助用户理解和掌握截屏操作,下面是一份详细的操作演示:
1.确认设备版本和系统状态;
2.根据设备型号,选择合适的截屏方法(按键截屏或手势截屏);
3.同时按下设定的截屏按键,或者执行手势截屏操作;
4.等待截屏完成,查看通知栏中是否有截屏缩略图出现;
5.点击缩略图进行编辑或分享;
6.如果需要,重复以上步骤。
7.结语
通过本文的详细解读,相信你已经掌握了小猴平板电脑的截屏操作方法。无论是通过快捷键还是手势,截屏都变得异常简单。截屏功能不仅可以帮助我们记录重要信息,也能在分享和交流时增加互动性。掌握截屏技巧,让小猴平板电脑的使用更加得心应手。
标签: #平板电脑









