而WPS是其中一款非常受欢迎的办公软件,我们经常需要使用到办公软件来处理文档、在日常使用电脑的过程中。以便在双击文档时自动使用WPS进行打开,很多用户希望将WPS设置为默认的文件打开方式,为了提率。让你的办公更加便捷,本文将介绍如何通过文件打开方式设置默认WPS。
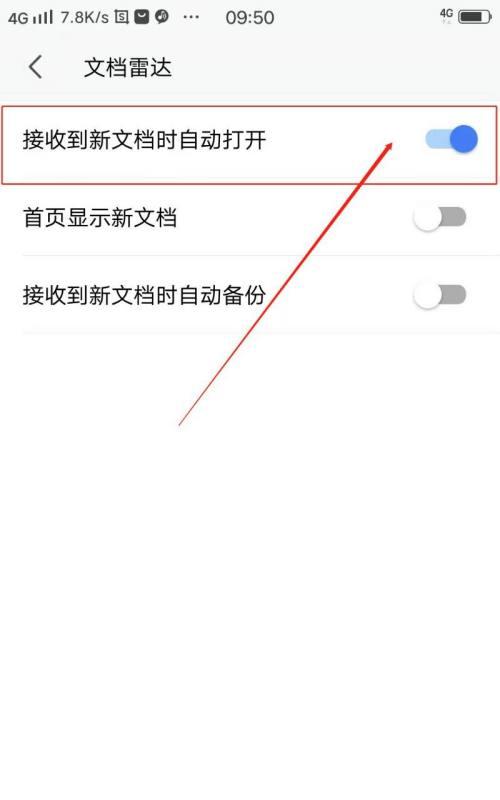
1.使用文件资源管理器打开任意一个文件夹。
例如、打开任意一个文件夹“我的文档”你可以在桌面或者开始菜单中找到它,。
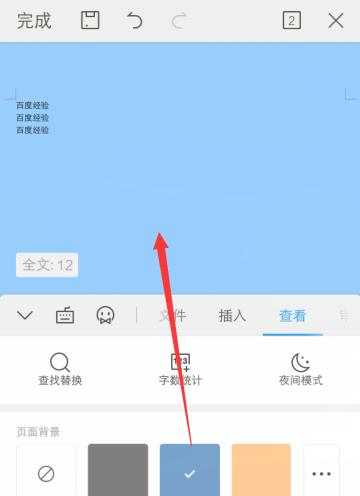
2.选择“查看”点击,菜单“选项”按钮。
找到,在文件资源管理器窗口的顶部工具栏中“查看”点击后会弹出一个下拉菜单、菜单,在其中找到并点击“选项”。
3.进入“文件夹选项”对话框。
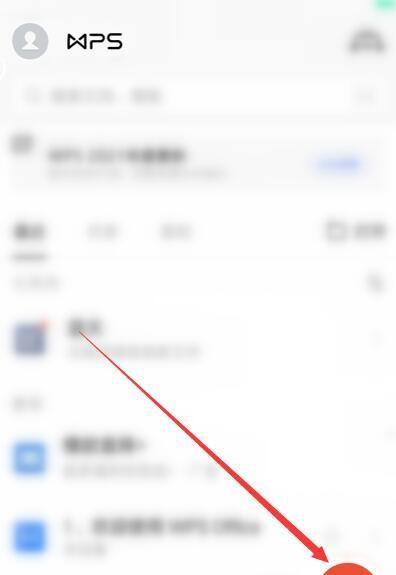
在弹出的菜单中点击“选项”就会打开一个名为,“文件夹选项”的对话框。
4.切换到“文件类型”选项卡。
在“文件夹选项”选择并点击,对话框中,有多个选项卡“文件类型”选项卡。
5.找到并选择与wps相关的文件类型。
在“文件类型”你可以看到系统中已经注册的各种文件类型,选项卡中。docx等、doc,找到与WPS相关的文件类型,。
6.点击“更改程序”按钮。
在下方会有一个名为,在找到与WPS相关的文件类型后“更改程序”点击它,的按钮。
7.选择WPS作为默认程序。
在弹出的“打开方式”会列出所有可选的程序,窗口中。然后点击、在其中找到WPS并点击选择“确定”。
8.点击“应用”按钮保存设置。
在“文件夹选项”对话框中点击“应用”将设置保存,按钮。
9.关闭所有窗口并重新启动电脑。
需要关闭所有窗口并重新启动电脑、为了确保设置生效。
10.检验设置是否成功。
双击它、doc或,系统会自动使用WPS进行打开,重新打开一个文件夹、找到一个WPS支持的文档文件,docx后缀的文件。
11.尝试其他方法,如果设置失败。
可能是系统配置等原因造成的,如果设置没有生效。例如在WPS软件内部进行默认设置等,可以尝试其他方法。
12.进一步了解其他功能。
WPS还有许多其他实用的功能、例如PDF转换,可以进一步了解和使用这些功能来提高工作效率、除了设置WPS为默认文件打开方式、云同步等。
13.提醒注意保存文档。
以免数据丢失,不要忘记及时保存你的工作成果,在使用WPS进行编辑文档时。
14.及时更新WPS软件。
记得及时更新你的WPS软件、WPS软件会不断推出新版本、更新软件可以获得更好的使用体验和更多功能。
15.设置成功后享受办公。
你将能够更快捷地打开和编辑文档,享受办公的乐趣,通过设置默认文件打开方式为WPS,提高办公效率。
可以让你在日常办公中更加便捷地使用WPS软件、通过文件打开方式设置默认WPS是一种简单而有效的方法。然后选择与WPS相关的文件类型,在设置之前,需要先打开文件夹选项对话框,并将WPS设置为默认程序。可以尝试其他方法或者更新WPS软件、如果设置失败。并随时更新WPS软件、以享受办公带来的便利和乐趣、记得及时保存文档。
标签: #设置默认

