这样会导致桌面上的文件不再显示在我们习惯的位置,在使用电脑过程中,有时我们可能会不小心将桌面路径设置到D盘或其他盘符上。让您的桌面恢复正常,本文将教您如何将桌面路径从D盘改回C盘。

1.查找桌面路径设置位置

我们需要找到桌面路径设置的位置。点击“开始”选择、按钮“运行”在打开的对话框中输入,“regedit”进入注册表编辑器、并点击确定。
2.导航到桌面路径设置项
依次展开、在注册表编辑器中“HKEY_CURRENT_USER”→“Software”→“Microsoft”→“Windows”→“CurrentVersion”→“Explorer”→“UserShellFolders”。在右侧窗口中找到名为“Desktop”的键值。
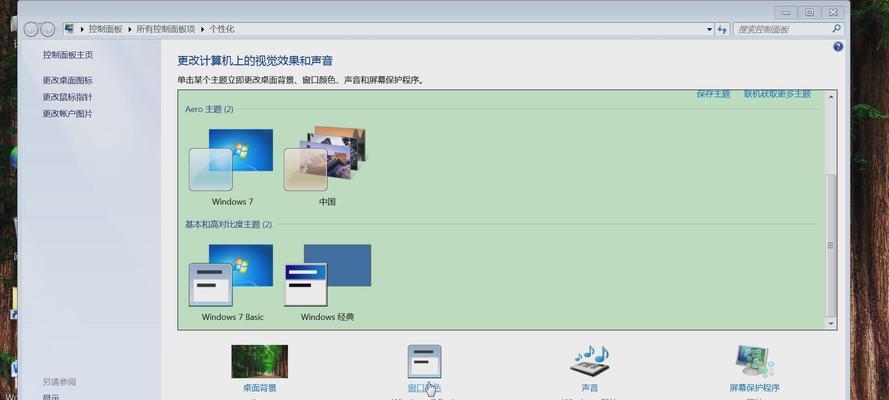
3.修改桌面路径键值
双击“Desktop”键值,在弹出的编辑字符串窗口中修改数值数据为原本的C盘路径“C:\Users\用户名\Desktop”然后点击确定保存更改,。
4.修改桌面路径注册表项
继续导航到“HKEY_CURRENT_USER”→“Software”→“Microsoft”→“Windows”→“CurrentVersion”→“Explorer”→“ShellFolders”。找到名为“Desktop”的键值。
5.同步修改桌面路径键值
双击“Desktop”在弹出的编辑字符串窗口中将数值数据同样修改为原本的C盘路径、键值,点击确定保存更改。
6.重启电脑
重启电脑使修改生效、关闭注册表编辑器。
7.检查桌面路径是否已更改
重启后,确认桌面路径是否已经回到了C盘,打开桌面文件夹。
8.桌面图标重新排序
选择,可以右键点击空白处、如果桌面图标因为路径更改而乱序“排序”→“按名称排序”使桌面图标重新按名称排序、。
9.删除D盘上的桌面文件
在D盘上可能会产生一个名为“Desktop”以释放磁盘空间,可以将其删除、的文件夹。
10.备份注册表
以免修改过程中出现意外导致系统问题,在进行任何修改前,建议您备份注册表。
11.小心操作,避免误操作
确保修改的是正确的键值和数值数据、在修改注册表时,一定要小心操作,避免误操作导致不必要的问题。
12.寻求专业帮助
请寻求专业人士的帮助,如果您不熟悉注册表编辑器的操作,或者出现了意外问题无法解决。
13.注意系统安全
注意系统安全,确保您的电脑已经安装杀毒软件和防火墙、在操作过程中,并保持其最新更新。
14.记录修改细节
以便需要时快速恢复到原本的设置,在进行修改前,建议您记录下当前的桌面路径设置细节。
15.桌面归位,工作愉快!
让您的桌面恢复到原本的位置、您可以轻松将桌面路径从D盘改回C盘,通过上述简单的操作。祝您工作愉快!
希望对遇到此问题的读者有所帮助、本文介绍了如何将桌面路径从D盘改回C盘的操作步骤。请务必小心并遵循安全操作规范、在进行操作时,以免造成系统问题。工作愉快,祝愿您的桌面归位!
标签: #桌面路径

