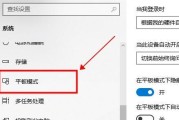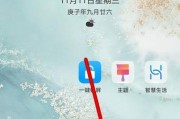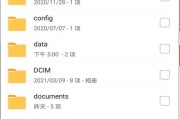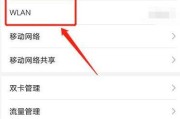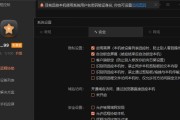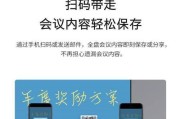随着科技的发展,人们越来越依赖于各类智能设备来提高工作和生活的效率。尤其是在移动办公和多媒体娱乐领域,电脑与平板电脑的协作使用变得日益普遍。本文将详细介绍如何实现电脑与小新平板的同屏操作,同时针对设置过程中可能遇到的问题提供解决方案。
电脑与小新平板同屏的重要性
在多设备协同工作的时代,同屏技术可以使得我们在多个设备间无缝切换,同时查看和编辑相同的内容。尤其是对于需要进行演示、教学或是高效办公的用户来说,了解如何将电脑屏幕镜像到小新平板上,可以大大提升操作的便捷性和工作效率。

准备工作
在开始之前,您需要确认以下几点:
1.确保您的电脑和小新平板均安装有最新的操作系统。
2.检查您的电脑和平板是否连接到同一个无线网络。
3.如果您的平板支持Miracast或其他无线显示功能,请确保该功能已开启。

同屏设置步骤
第一步:电脑端设置
1.在电脑上,打开“设置”菜单。
2.选择“系统”>“投影到这台电脑”,设置为“可用”。
3.点击“添加设备”,确保您的平板已连接到相同的无线网络。
第二步:小新平板端设置
1.在小新平板上,下拉通知栏,选择“同屏接收”或“无线显示”选项。
2.找到您的电脑名称,并点击连接。
第三步:进行同屏操作
1.在电脑端选择“投影到这台电脑”选项。
2.您应该能在平板上看到电脑屏幕的实时镜像。

同屏过程中可能遇到的问题及解决方案
问题1:无法找到平板设备
解决方案:
确认电脑和平板均连接至同一无线网络。
确保平板的无线显示功能是开启状态。
电脑端重新搜索可用设备。
问题2:同屏后延迟或卡顿
解决方案:
检查网络连接,避免网络拥堵或不稳定。
关闭其他占用大量网络或处理器资源的应用。
更新电脑和平板的驱动程序和操作系统。
问题3:同屏显示不全或分辨率低
解决方案:
在电脑设置中调整显示设置,使其匹配平板屏幕。
确认平板是否支持高分辨率的同屏显示。
检查是否有最新固件更新适用于您的平板。
扩展内容
电脑与平板同屏的优势
提升效率:用户可以在平板上直接操作,同时在电脑屏幕上查看详细信息。
演示便捷:在会议或教学中,同屏技术可让多人同时看到演示内容。
多任务处理:同屏让您可以一边用电脑处理复杂任务,一边用平板查看其他信息。
同屏技术的未来发展
随着无线技术的不断发展,未来的同屏技术将更加稳定、快速和便捷。基于Wi-Fi6的新一代同屏技术将可能大幅降低延迟,提高图像传输质量。同时,云技术的结合也将使得设备间的协同工作更加无缝。
结语
通过本文的介绍,您应该已经掌握如何将电脑与小新平板进行同屏设置,并针对常见问题有了应对策略。实现多屏协同不仅能优化您的工作流程,还能在娱乐和学习中为您提供更多便利。祝您使用愉快,技术进步!
标签: #电脑