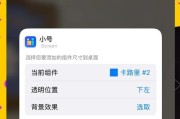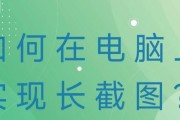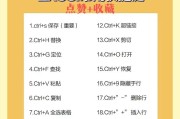随着移动设备性能的提升,越来越多的游戏和应用程序开始支持云手柄操作,为用户提供更为沉浸的游戏体验。然而,许多用户在初次尝试将云手柄与平板电脑连接时可能会遇到一些困难。本文将详细介绍云手柄连接平板电脑的使用方法,无论您是新手还是资深玩家,都能快速掌握这一技巧。
了解云手柄与平板电脑的连接原理
云手柄是通过蓝牙或Wi-Fi技术与移动设备连接的一种无线游戏控制器。平板电脑通常支持这两种连接方式,因此用户可以根据个人喜好及手柄的功能特点选择合适的连接方法。了解这一点对于接下来的操作至关重要。
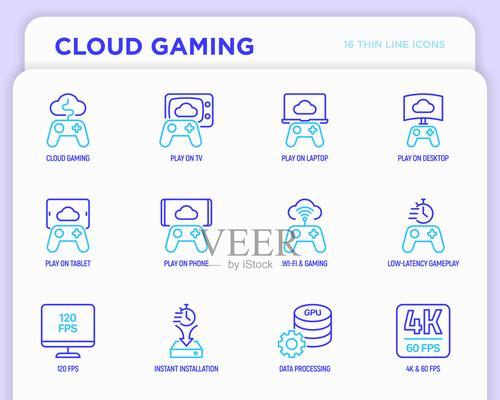
一、准备工作
在开始之前,请确保您的平板电脑已开启蓝牙功能,同时手柄电量充足。确保平板电脑已安装了与您的云手柄兼容的游戏或应用程序。接下来,请按照以下步骤操作。
1.1打开云手柄
长按云手柄的电源键直至指示灯闪烁,表示手柄已经进入配对模式。
1.2连接蓝牙
步骤一:进入平板电脑的设置
打开平板电脑的“设置”应用,找到“蓝牙”选项并点击进入。
步骤二:开启蓝牙搜索
在蓝牙页面中,开启蓝牙搜索功能。此时,平板电脑会搜索附近的蓝牙设备。
步骤三:连接云手柄
在搜索到的设备列表中,找到您的云手柄名称,点击进行连接。连接成功后,手柄指示灯将停止闪烁,并保持常亮状态。
1.3通过Wi-Fi连接(可选)
如果您希望使用Wi-Fi连接,需要确保平板电脑和云手柄位于同一Wi-Fi网络下。具体步骤如下:
步骤一:设置云手柄为Wi-Fi模式
根据手柄说明书的指引,将手柄设置为Wi-Fi模式。
步骤二:连接到同一网络
确保平板电脑也连接到该Wi-Fi网络。
步骤三:进入游戏或应用
打开相应的游戏或应用,通常应用会自动识别并提示连接到手柄。
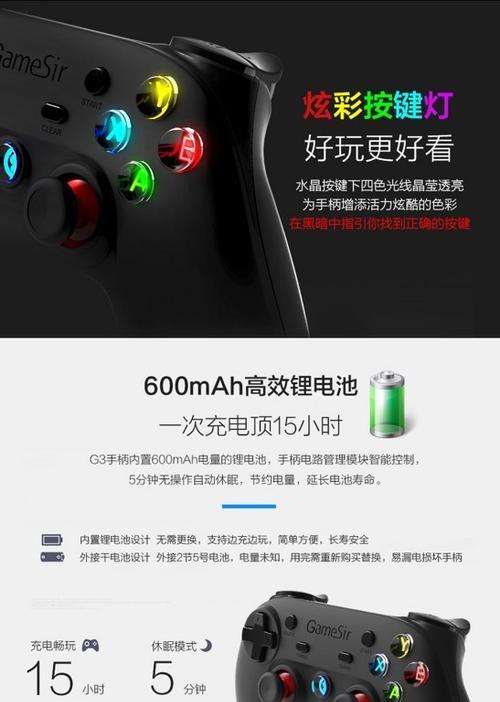
二、使用云手柄进行游戏或操作
连接成功后,您就可以使用云手柄来操控平板电脑上的游戏或应用程序了。不过,在使用过程中,您可能会遇到一些常见问题。

三、常见问题及解决方法
3.1云手柄无法连接到平板电脑
确认平板电脑和手柄的电量是否充足。
重启平板电脑和手柄,然后再次尝试连接。
检查是否有其他蓝牙设备干扰连接。
确认平板电脑是否支持当前手柄的连接方式。
3.2手柄响应延迟
确保平板电脑和手柄没有物理障碍物干扰信号。
重启设备后重新连接。
检查平板电脑系统是否有更新,及时进行更新。
3.3控制不准确或不灵敏
校准手柄控制设置,通常在游戏或应用的设置中可以找到。
确认手柄固件是否需要更新。
检查是否有其他应用占用过多系统资源,影响手柄响应。
四、结束语
通过上述的步骤与指导,您应该能够顺利将云手柄连接到平板电脑,并开始享受无线游戏的乐趣。无论您是追求速度和便利性的玩家,还是寻求更高游戏体验的资深爱好者,云手柄都能提供一个全新的操作平台。希望本文能够帮助您解决连接过程中可能遇到的任何问题,愉快地享受游戏时光。
标签: #平板电脑