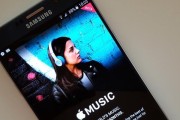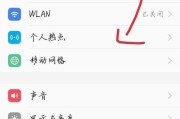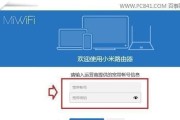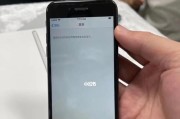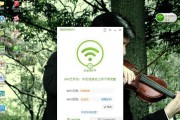无线耳机已经成为很多人生活中必不可少的配件之一,在今天的科技发展中。还可以与Windows电脑完美兼容,而苹果的AirPods作为市场上的无线耳机之一,不仅可以连接苹果设备。让你在使用AirPods时能够享受到更好的音频体验,本篇文章将一步步教你如何将AirPods与Windows电脑连接。

1.确保Windows电脑支持蓝牙连接

首先要确保你的Windows电脑支持蓝牙连接功能,在开始连接AirPods之前。但是仍然需要确认一下,大多数现代的Windows电脑都已经内置了蓝牙模块。
2.打开Windows电脑的蓝牙设置
我们需要打开Windows电脑的蓝牙设置界面,在开始连接之前。可以通过点击任务栏右下角的蓝牙图标来快速打开设置界面。

3.将AirPods放入配对模式
首先需要将AirPods放入配对模式,要将AirPods与Windows电脑连接。按住背部的配对按钮、打开AirPods充电盒的盖子,直到LED指示灯开始闪烁。
4.在Windows电脑上搜索蓝牙设备
点击,在Windows电脑的蓝牙设置界面中“添加新设备”或“搜索设备”让电脑开始搜索附近的蓝牙设备,。
5.选择AirPods进行配对
找到你的AirPods并点击选择进行配对、在搜索到的设备列表中。请选择正确的设备进行配对、如果有多个AirPods设备。
6.确认配对码并完成配对
系统可能会要求输入一个配对码,在AirPods连接过程中。你无需输入任何配对码,只需点击,不过大多数情况下“确认”即可完成配对。
7.验证AirPods与Windows电脑连接成功
你可以在Windows电脑的蓝牙设备列表中看到已连接的AirPods,配对完成后。你可以通过AirPods来播放音乐,接听电话等功能,此时。
8.调整AirPods音频设置
连接后,你可以在Windows电脑上调整AirPods的音频设置。选择,可以通过点击任务栏右下角的音量图标“播放设备”来调整AirPods的音量和其他设置。
9.解决连接问题
可以尝试重新打开蓝牙设置界面、或将AirPods重新放入配对模式,如果在连接过程中遇到问题。确保AirPods电量充足也是避免连接问题的一种方法。
10.使用AirPods进行语音通话
AirPods还可以用于语音通话、除了用于播放音乐。微信还是其他通话软件、都可以选择AirPods作为音频设备,无论是通过Skype。
11.AirPods的其他功能
还有一些其他的功能,AirPods除了连接Windows电脑进行音频播放外。以及进行音乐切换等操作,双击AirPods上的触摸区域可以播放/暂停音乐。
12.AirPods与Windows电脑的自动连接
以后每次打开AirPods充电盒的盖子时,它们都会自动连接到你的电脑上,一旦将AirPods成功连接到Windows电脑上。
13.使用AirPods进行观影体验
而AirPods连接到Windows电脑后也可以让你享受到更加沉浸式的观影体验,无线耳机在观影时可以提供更好的声音效果。
14.如何断开AirPods与Windows电脑的连接
可以在蓝牙设置界面中找到AirPods、如果你想要断开AirPods与Windows电脑的连接、然后选择“断开连接”。
15.使用AirPods连接Windows电脑的注意事项
及时更新操作系统等、例如保持AirPods和电脑之间的距离,还需要了解一些注意事项、为了更好地使用AirPods连接Windows电脑。
你应该已经掌握了如何将AirPods与Windows电脑连接,通过本文的指导。观影还是语音通话,无论是用于音乐欣赏,AirPods都能为你带来更好的音频体验。并注意一些小细节,记住要遵循正确的连接步骤,让你的连接体验更加顺畅。享受使用AirPods与Windows电脑的便捷和乐趣吧!
标签: #科技资讯