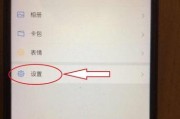以了解自己的操作情况或监控他人的使用行为,我们经常需要查看电脑的使用记录,在日常生活和工作中。帮助读者轻松获取所需信息,本文将详细介绍如何在Win10系统下查看电脑使用记录的方法和技巧。
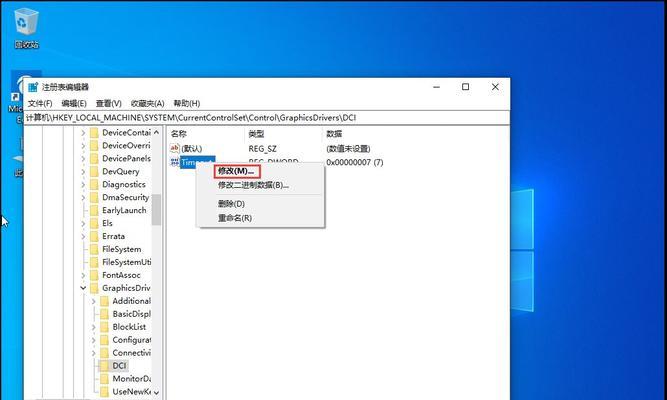
段落
1.使用Win10系统内置工具查看电脑使用记录

通过“事件查看器”注销、程序启动和关闭等、包括登录,应用程序可以访问到电脑系统中的各种事件记录。打开“事件查看器”选择,应用“Windows日志”下的“安全”即可查看到电脑使用的详细记录,选项。
2.查看登录和注销记录
在“安全”找到,选项下“ID为4624”登录时间以及登录方式等详细信息,的登录成功事件,可以查看到登录用户名。在,同样“ID为4634”可以获取到注销时间和注销用户的信息,的注销事件中。
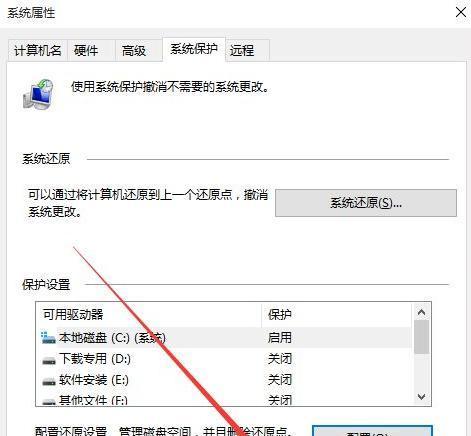
3.跟踪程序的启动和关闭记录
在“Windows日志”下选择“应用程序”在事件列表中可以找到、选项“ID为4688”启动用户和启动时间等,包括程序路径,的进程创建事件,该事件会记录程序的启动信息。,同时“ID为4689”的进程结束事件可以提供程序关闭的相关信息。
4.使用第三方软件查看详细的电脑使用记录
还有一些第三方软件可以帮助我们更详细地查看电脑使用记录,除了系统自带的工具。“Keylogger”包括敲击的键和应用程序名称、可以记录键盘输入;“Easemon”并提供详细的日志报告,可以监控电脑上的活动。
5.在云端存储中查看电脑使用记录
如OneDrive或GoogleDrive,如果你使用了云存储服务,你可以在云端存储中找到电脑使用记录的备份。在已备份的文件或文件夹中查找相应的记录文件,登录云存储账户,即可获取到详细信息。
6.查看浏览器的历史记录
可以直接查看浏览器的历史记录,如果你想了解电脑上的浏览器活动。点击右上角的,在Chrome浏览器中“三个点”选择、图标“历史记录”即可查看到最近访问的网页列表。
7.监控和过滤
可以通过邮件客户端软件来监控和过滤邮件,如果你想了解电脑上的活动。以获取所需的使用记录,在Outlook中,你可以设置规则来筛选和跟踪特定邮件的活动。
8.查看文件和文件夹的访问记录
可以通过文件系统的审计功能来实现,如果你想了解电脑上文件和文件夹的访问情况。打开“组策略编辑器”找到,“计算机配置”下的“Windows设置”、“安全设置”和“高级审核策略”启用对文件和文件夹的访问审核,、即可生成相应的访问记录。
9.监控网络连接和活动
可以使用网络监控软件来实时监控网络连接和活动,如果你想了解电脑上的网络活动。“Wireshark”以获取详细的网络使用记录,是一款功能强大的开源网络分析工具,可以捕获和分析网络数据包。
10.使用家长控制功能监控儿童的电脑使用
可以监控和管理儿童的电脑使用,Win10系统提供了强大的家长控制功能。包括登录时间,通过设置家长控制选项,应用程序使用情况和浏览器历史等详细记录,你可以查看儿童的使用活动报告。
11.查看电脑上的硬件活动记录
我们也需要了解电脑上的硬件活动记录,有些情况下。同时、一些第三方硬件监控软件也可以提供详细的硬件使用记录、通过设备管理器可以查看设备的状态和驱动程序的更新情况。
12.密码管理工具记录登录活动
这些工具通常会记录你的登录活动,如LastPass或1Password、如果你使用了密码管理工具。你可以查看最近的登录记录和活动日志,通过登录密码管理工具的网站或应用程序。
13.查看电脑上的系统日志
还可以通过访问电脑上的系统日志来获取更多信息,除了事件查看器。在“控制面板”中找到“管理工具”选择,“事件查看器”即可打开系统日志、在其中查找相关的记录和日志,。
14.使用监控软件实时查看电脑使用情况
可以使用监控软件来实现,如果你需要实时监控电脑的使用情况。“ActivTrak”可以追踪和记录电脑上的各种活动,是一款功能强大的员工监控软件,并生成详细的报告。
15.如何保护和删除自己的使用记录
我们也需要了解如何保护和删除自己的使用记录、在了解如何查看电脑使用记录的同时。定期清理临时文件等方法可以帮助我们保护个人隐私,并减少他人获取我们的使用信息的可能性,清除浏览器历史记录、通过设置密码。
我们可以轻松查看Win10系统下的电脑使用记录,通过本文介绍的方法和技巧。我们都可以根据自己的需求选择合适的方式来获取详细的使用信息,无论是个人使用还是监控他人的活动。我们也需要注意保护个人隐私,同时,避免他人获取到我们的使用记录。
标签: #电脑使用记录