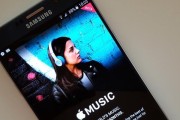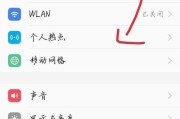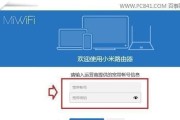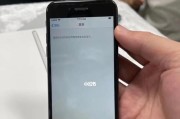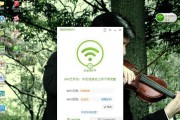比如下载大文件、进行长时间渲染等、现代人生活中,经常会遇到一些需要电脑运行一段时间后自动关机的情况。帮助您更好地管理和利用电脑的使用时间、本文将介绍如何设置电脑定时关机、Win10系统提供了方便的定时关机功能。

1.关机计划的作用及设置方法

-提高使用效率、关机计划可以帮助您按照预定的时间自动关机。
-打开“控制面板”进入,“系统和安全”选择,选项“计划任务”并创建新任务。
-选择,设置任务触发器“每天”、“每周”或“每月”等定期执行的方式。

-在操作选项中选择“开始程序”浏览选择关机的批处理文件并保存,。
2.创建批处理文件并设置关机命令
-并输入,打开记事本“exe,shutdown-s-t0”命令。
-并选择保存路径方便后续使用,bat格式,将文件另存为。
-注意:若要延迟关机请设置相应的秒数、0代表立即关机。
3.设置间隔关机任务
-我们需要按照一定的时间间隔重复进行关机操作,有些情况下。
-可以选择,在计划任务中“常规”选项卡下的“每隔”设置定期执行关机操作。
-如每30分钟执行一次关机任务,根据需要设置时间间隔。
4.设置关机提示
-我们希望在关机前有一个提示窗口提醒自己保存未完成的工作,有时候。
-在批处理文件中添加命令“exe,shutdown-s-t60-请及时保存工作",c"电脑将在60秒后关机”。
-电脑将会在60秒后关闭,同时会有一个提示窗口提醒用户、这样。
5.取消定时关机任务
-可以随时取消已创建的关机任务,如果不再需要定时关机功能。
-打开“控制面板”进入,“系统和安全”选择,选项“计划任务”并选中相应任务。
-右键点击任务并选择“删除”即可取消定时关机任务、。
6.修改定时关机时间
-可以随时进行调整,若之前设置的定时关机时间不合适或需要修改。
-打开“控制面板”进入,“系统和安全”选择,选项“计划任务”并找到已创建的关机任务。
-右键点击任务并选择“属性”在,“触发器”选项卡中修改相应的时间设置。
7.定时关机的注意事项
-需要注意电脑的运行情况,避免因为未保存工作而导致数据丢失、在设置定时关机时。
-确保在设置定时关机之前保存好所有重要的文件和文档。
-建议在电脑关机前关闭所有运行的程序,同时,以免造成数据损坏。
8.自定义关机任务
-可以根据个人需求设置定时关机的其他特殊要求,Win10系统提供了多种自定义关机任务的选项。
-在计划任务中可以设置当电脑处于闲置状态一段时间后自动关机。
-或者可以设置当电脑CPU或内存占用率超过一定阈值时自动关机等。
9.使用第三方软件设置定时关机
-还可以使用第三方软件来进行更灵活的定时关机设置,除了系统自带的定时关机功能。
-著名的定时任务管理软件“TaskScheduler”如网络条件、提供了更多高级设置选项,用户登录状态等。
10.定时关机的好处
-节约能源,合理使用定时关机功能可以避免长时间不必要的电脑开启。
-延长电脑使用寿命,定时关机还可以避免电脑长时间运行导致的系统崩溃和硬件故障,同时。
11.定时关机的应用场景
-如渲染视频,定时关机功能广泛应用于需要长时间运行的任务,备份数据等、下载大文件。
-减少人工操作,通过设置定时关机,可以在任务完成后自动关闭电脑。
12.定时关机常见问题解答
-可能会遇到一些问题,在使用定时关机功能时。帮助读者更好地理解和使用定时关机功能,本节将针对一些常见问题进行解答。
13.如何避免定时关机操作的意外失效
-定时关机任务的有效性对于一些特殊场景非常重要。本节将介绍如何避免定时关机操作的意外失效。
14.如何在电脑休眠状态下进行定时关机
-以节约更多能源,有些用户希望在电脑休眠状态下进行定时关机。本节将介绍如何实现在休眠状态下的定时关机。
15.通过定时关机提高工作效率的心得体会
-帮助读者更好地规划和管理自己的工作时间,本节将分享一些通过定时关机提高工作效率的心得体会。
帮助您更好地管理和利用电脑的使用时间,通过本文的介绍,您可以学会如何使用Win10系统自带的定时关机功能。可以提高工作效率,通过合理设置定时关机、并避免长时间运行导致的系统崩溃和硬件故障,节约能源。希望对您有所帮助,我们还提到了一些注意事项和常见问题解答,同时。您可以根据自己的需求灵活使用定时关机功能,提升电脑使用体验,现在。
标签: #科技资讯