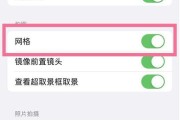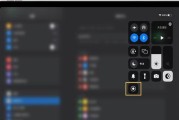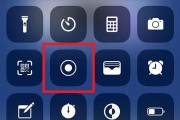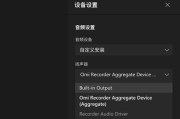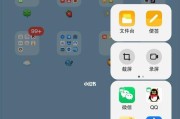在日常生活和工作中,我们经常需要通过屏幕录制来展示和分享iOS设备上的操作。然而,许多人可能会遇到一个问题,即如何在录屏时同时捕捉到声音。本文将向您介绍如何使用iOS录屏功能,并在录制过程中捕捉到声音。
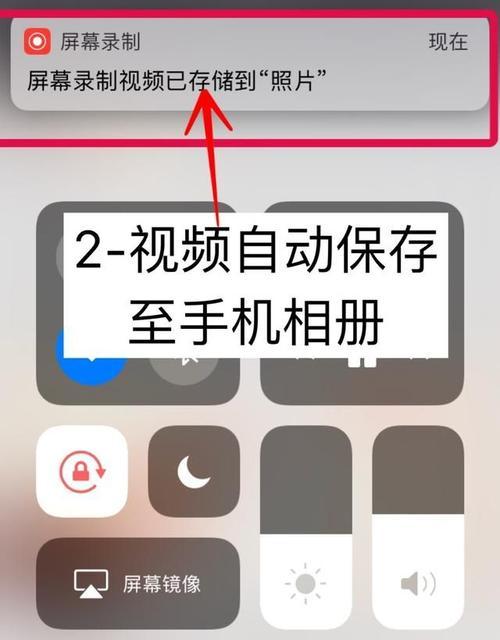
1.打开控制中心
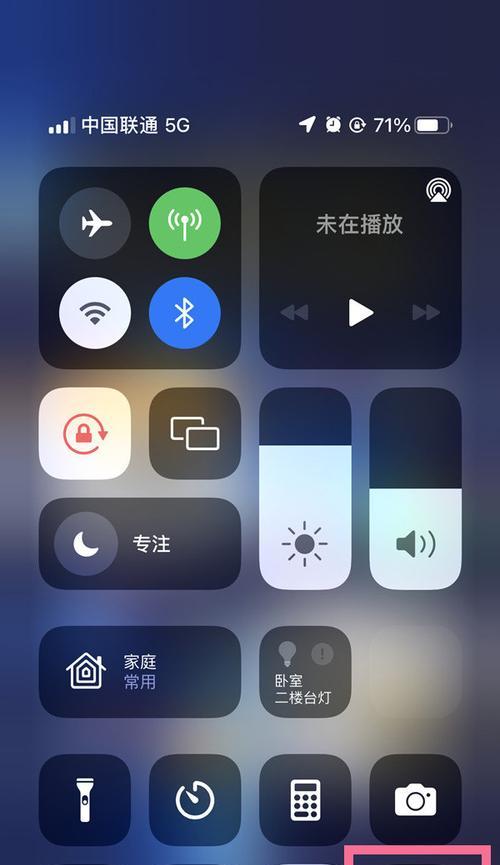
打开iOS设备的控制中心,方法是从屏幕底部向上滑动。
2.定位录屏按钮
在控制中心的底部工具栏中,定位并点击“录屏”按钮。

3.开启声音录制
长按录屏按钮,弹出菜单后,确保“麦克风音频”选项为开启状态。
4.确认设置
在弹出的确认框中,点击“开始录制”以开始屏幕录制和声音捕捉。
5.进行操作
进行您希望录制的操作,无论是游戏、演示还是其他应用。
6.停止录制
滑动至控制中心,点击红色的“录屏”按钮来停止录制。
7.保存录制文件
您的录制文件将自动保存到相册中。打开“相册”应用,即可找到该录制文件。
8.查看录制文件
在相册中,选择并打开您的录制文件,以查看录制的内容和声音。
9.导出录制文件
如果您希望导出录制文件进行编辑或分享,您可以选择导出选项并将文件保存到其他位置。
10.高级设置
如果您需要对录屏进行更高级的设置,例如调整分辨率、帧率或添加水印等,您可以在相关的录屏应用程序中找到这些选项。
11.录制游戏声音
如果您想在录制游戏时捕捉到游戏声音,您需要确保游戏声音没有被静音或调低音量。
12.避免其他噪音
在进行录屏时,尽量避免其他环境噪音的干扰,以确保录制的声音效果清晰。
13.录制语音备忘录
除了捕捉应用程序的声音,您还可以使用录屏功能来录制语音备忘录或会议记录。
14.分享和展示
一旦您完成了录屏和声音捕捉,您可以将录制的内容分享给他人或在演示中展示。
15.录屏提示和技巧
掌握更多关于iOS录屏的提示和技巧,将帮助您提升录制质量和体验。
通过以上简单的步骤,您可以在iOS设备上使用录屏功能并捕捉到声音。这使得您可以轻松地分享操作过程、演示软件功能或记录重要会议。不仅如此,掌握一些高级设置和技巧还能进一步提升录制效果和用户体验。
标签: #录屏