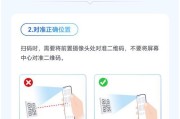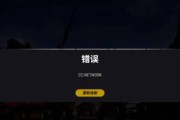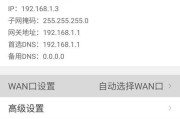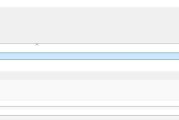显示器都是我们工作和娱乐中不可或缺的一部分,无论是在家中还是办公室。当我们遇到Dell显示器不亮的问题时、这可能会给我们的工作和生活带来不便,然而。以帮助您解决Dell显示器不亮的困扰,在本文中,我们将探讨一些常见的问题和解决方法。

1.检查电源线连接是否正常:

首先要检查电源线是否正确连接到电源插座和显示器背面,当Dell显示器不亮时。并尝试用其他设备进行测试,确保插头牢固无松动。
2.确认显示器处于开启状态:
并且显示器上的指示灯亮起,因此请确保显示器处于开启状态,有时候我们可能会忘记打开显示器电源开关。

3.检查显示器亮度设置:
进入显示器设置菜单、在,通过按下Dell显示器上的菜单按钮“亮度”选项中检查亮度设置是否为零或过低。调整亮度设置并测试是否正常。
4.尝试重新插拔视频线:
有时候,导致显示器不亮,显示器的视频线可能松动或不良连接。并确保插头牢固连接、尝试重新插拔显示器和电脑之间的视频线。
5.检查显示器的电源按钮是否正常:
检查按钮是否正常工作、Dell显示器通常具有一个电源按钮。可以尝试使用遥控器或操作显示器菜单上的电源按钮、如果按钮损坏或卡住。
6.检查电脑的图形卡是否正常:
有时候,Dell显示器不亮可能是由于电脑的图形卡问题引起的。并尝试连接显示器到其他电脑上进行测试、检查电脑图形卡是否正常工作。
7.检查显示器的操作系统兼容性:
导致显示器不亮,某些情况下,新安装的操作系统可能与Dell显示器不兼容。并查看Dell官方网站上是否有任何关于兼容性问题的公告、请确保安装最新的驱动程序、在这种情况下。
8.进行显示器重置操作:
进行显示器的软件重置操作,通过按下Dell显示器上的重置按钮。这将清除可能导致显示器不亮的任何临时设置或故障。
9.检查显示器的背光灯是否工作:
显示器会无法正常亮起,如果Dell显示器背光灯坏了。看看是否能够看到屏幕上的影像、尝试调暗室内光线。可能需要更换背光灯,如果看不到。
10.联系Dell技术支持:
建议联系Dell技术支持团队获取进一步的帮助和支持、如果以上方法都无效。他们将能够提供更专业的解决方案。
11.检查显示器的电源适配器:
导致显示器不亮,显示器电源适配器可能存在问题。并尝试更换适配器进行测试,检查适配器是否有损坏或线路问题。
12.检查显示器的操作系统设置:
操作系统的设置可能会影响显示器的亮度,在某些情况下。并确保亮度设置正确、检查操作系统设置中的显示选项。
13.检查显示器的屏幕保护程序:
某些屏幕保护程序可能会导致显示器不亮。然后测试显示器是否正常工作、尝试更改屏幕保护程序或关闭它。
14.检查显示器的硬件连接:
还要检查其他硬件连接、除了视频线以外、如音频线和USB线。有时候这些线松动或不良连接也会导致显示器不亮。
15.维修或更换显示器:
那么可能需要将显示器送修或更换新的显示器、如果以上所有的方法都无法解决问题。
我们可以通过检查电源连接、视频线等来解决问题,亮度设置,当遇到Dell显示器不亮的问题时。可以尝试联系Dell技术支持团队或考虑维修或更换显示器,如果问题仍然存在。以确保问题得到有效解决,确保按照正确的步骤和建议操作。
标签: #解决方法