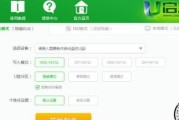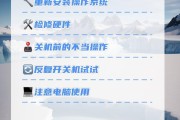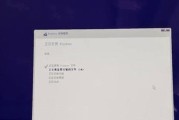由于各种原因可能会导致系统崩溃或运行缓慢,此时重装系统是一种常见的解决方法,在使用电脑的过程中。以及在开机时按下什么键可以进入U盘安装界面,本文将详细介绍如何使用U盘重装系统Win7。
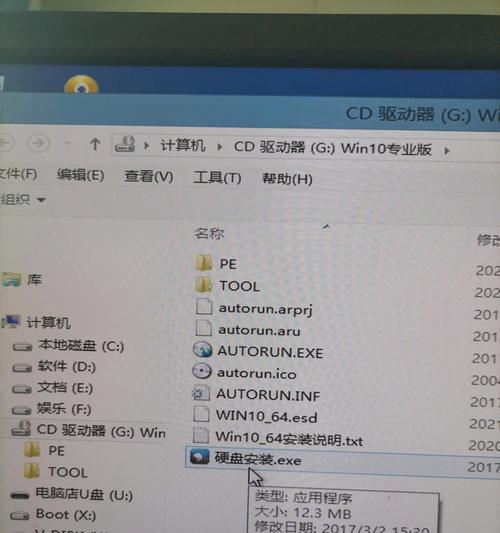
1.准备工作:

需要先准备一个空白的U盘,并确保其中的数据已备份,在进行U盘重装系统之前。还需要下载Win7系统的ISO文件,并利用专业的软件制作U盘启动盘,同时。
2.进入BIOS设置:
方法是在开机时按下Del键或者F2键,在开始重装系统之前、需要进入计算机的BIOS设置界面。需要将U盘设置为启动设备,进入BIOS后。

3.重启电脑:
然后重启电脑,保存并退出、在完成BIOS设置后。电脑将会自动从U盘启动,这时候。
4.进入U盘安装界面:
按照屏幕上的提示按下任意键,当电脑重新启动后,即可进入U盘安装界面。
5.选择语言和时区:
首先需要选择你想要使用的语言和时区,在U盘安装界面中。
6.安装系统:
点击,在选择语言和时区后“下一步”按钮开始安装系统。格式化等操作、根据系统提示进行分区、接下来。
7.等待安装完成:
需要耐心等待,在进行系统安装过程中,直到安装完成。
8.安装驱动程序:
需要安装计算机所需的各种驱动程序、以确保硬件设备可以正常运行、安装完成后。
9.更新系统:
以获取最新的修复补丁和功能更新,安装驱动程序后,需要连接网络并更新系统。
10.安装常用软件:
可以开始安装常用的软件程序、在系统更新完成后,以满足个人的使用需求。
11.恢复个人数据:
应该先将备份的个人数据恢复到计算机中,以确保数据不会丢失,在安装软件之前。
12.设置个性化选项:
桌面图标等,可以根据个人喜好进行系统的个性化设置、如更改背景,完成软件安装和数据恢复后。
13.安全设置:
防火墙等、在系统安装完成后、如安装杀毒软件、应该重点关注计算机的安全设置。
14.运行测试:
应该对系统进行测试、在完成上述操作后,确保各项功能正常。
15.系统重装完成:
可以开始享受全新的Win7操作系统、系统重装完成。
运行缓慢等问题,我们可以解决系统崩溃、同时也可以获得一个全新的操作系统环境,通过使用U盘重装系统Win7。安装驱动程序和常用软件、在重装系统过程中、安装系统,准备工作,个人数据恢复以及个性化设置等步骤都非常重要、进入BIOS设置。希望本文的详细教程能够帮助读者成功完成U盘重装系统的操作。
标签: #重装系统