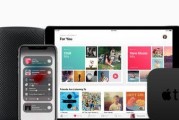有时候会遇到无法连接WiFi的问题,在使用Windows10操作系统的电脑上,而导致这一问题的原因之一就是缺少有效的IP配置。以确保正常上网,帮助用户快速修复无法连接WiFi的问题,本文将介绍解决Win10无有效IP配置的WiFi问题的方法。

一:检查WiFi连接
并且已经连接到正确的WiFi网络,确保电脑的WiFi连接已经打开。检查WiFi网络是否已经连接、并确保没有任何连接错误或警告信息、点击任务栏右下角的网络图标。
二:重启WiFi设备和电脑
可以尝试先将WiFi设备(如路由器或热点)断电并重新启动,如果WiFi连接正常但仍然无法获得有效的IP配置,然后再重启电脑。有时候这简单的操作可以解决一些临时的网络问题。
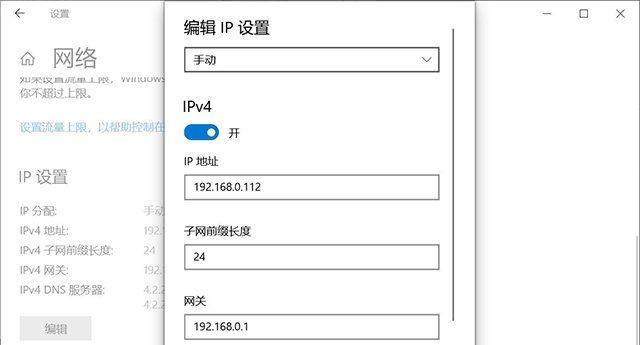
三:使用Windows网络诊断工具
可以帮助用户自动检测和修复网络连接问题,Windows10提供了内置的网络诊断工具。选择,右键点击任务栏右下角的网络图标“故障排除”或“网络和Internet设置”然后按照提示进行诊断和修复、。
四:更新无线网卡驱动程序
有时候,无线网卡驱动程序的问题可能导致无法获得有效的IP配置。展开、打开设备管理器“网络适配器”右键点击选择,找到无线网卡,选项“更新驱动程序”然后选择自动搜索更新、。
五:清除DNS缓存
有时候这些信息可能会导致网络连接问题,DNS缓存中存储了最近访问的网址信息。在命令提示符窗口中输入“ipconfig/flushdns”清除DNS缓存,并尝试重新连接WiFi网络,命令。
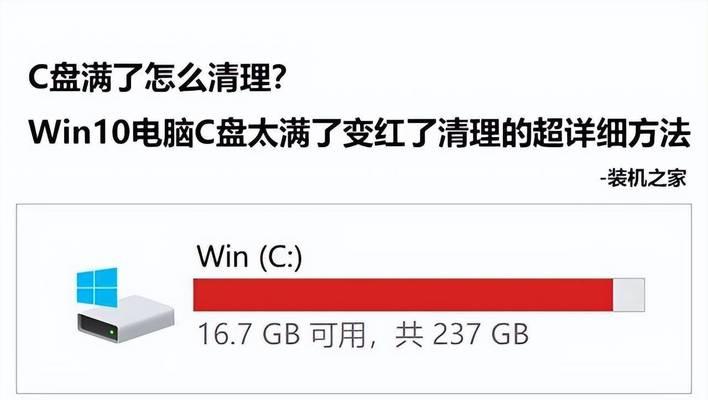
六:重置网络设置
可以尝试重置网络设置来解决问题,如果前面的方法都无效。打开、在Windows10中“设置”选择,应用“网络和Internet”然后在,“状态”选项卡中找到并点击“网络重置”按照提示进行重置,按钮。
七:禁用并重新启用无线网卡
有时候禁用并重新启用无线网卡可以帮助解决IP配置问题。右键点击选择、在设备管理器中找到无线网卡“禁用”然后再次右键点击选择、“启用”。
八:尝试静态IP配置
可以尝试手动配置静态IP地址、如果自动获取IP配置无效。在WiFi网络属性设置中选择“Internet协议版本4(TCP/IPv4)”然后选择、“使用下面的IP地址”输入合适的IP地址,子网掩码,默认网关和DNS服务器地址、。
九:检查防火墙设置
导致无法获得有效的IP配置,防火墙设置有时候会阻止网络连接。打开“控制面板”选择,“WindowsDefender防火墙”确保防火墙未阻止WiFi连接、。
十:暂时禁用安全软件
导致无法获得有效的IP配置、某些安全软件可能会干扰网络连接。以查看是否解决了问题,然后重新连接WiFi网络,尝试暂时禁用安全软件。
十一:检查DHCP设置
DHCP(动态主机配置协议)是负责分配IP地址的协议。在WiFi网络属性设置中选择“Internet协议版本4(TCP/IPv4)”然后选择,“属性”确保,“自动获取IP地址”和“自动获取DNS服务器地址”选项已经被勾选。
十二:重置路由器
可以尝试重置路由器,如果其他设备能够正常连接到WiFi网络,只有这台电脑无法获得有效的IP配置。直到指示灯开始闪烁,按住路由器背面的重置按钮、然后重新配置路由器并尝试重新连接WiFi网络。
十三:检查网络协议
确保只启用了需要的网络协议,在网络适配器属性设置中。导致无法获得有效的IP配置、不需要的网络协议可能会干扰WiFi连接。
十四:联系网络服务提供商
以解决无法获得有效的IP配置的问题、咨询他们是否存在网络故障或其他特殊设置,可以联系网络服务提供商,如果前面的方法都无效。
十五:
缺少有效的IP配置可能是造成问题的原因之一、在遇到无法连接WiFi的问题时。顺利上网,重启设备,通过检查WiFi连接、使用网络诊断工具和更新驱动程序等方法、帮助用户恢复正常的网络连接,可以解决Win10无有效IP配置的WiFi问题。
标签: #网络设备