路由器成为了每个家庭必备的设备之一、在当今互联网时代。能够提供更多个性化的功能和强大的性能,而OpenWrt作为一个强大的开源路由器操作系统,因此备受用户青睐。详细介绍如何使用OpenWrt配置路由器上网功能,本文将以OpenWrt设置上网教程为主题、帮助读者轻松上手。
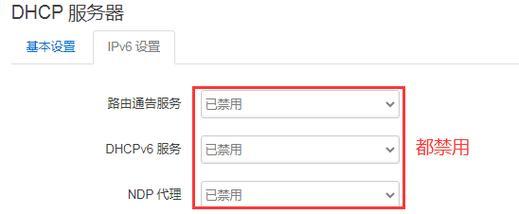
连接路由器并登录管理界面
1.连接路由器:使用网线将路由器的LAN口与电脑连接、将电源适配器插入路由器电源插座。
2.打开浏览器:1)、1或192,输入路由器管理地址(通常是192、168,168,1,在电脑上打开浏览器,0。
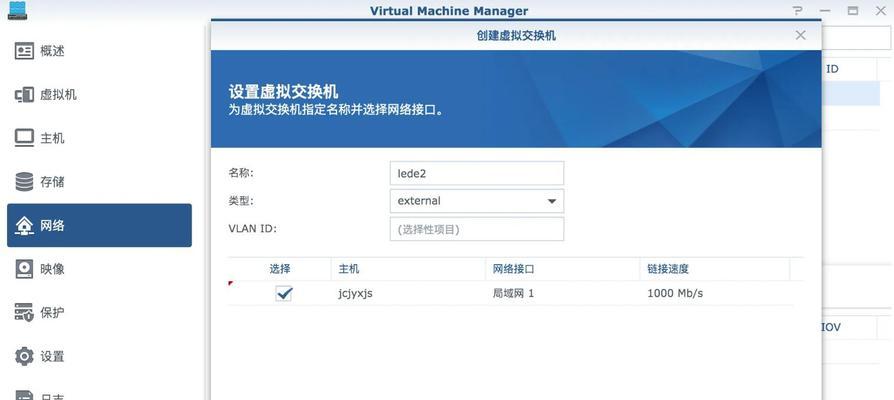
3.输入用户名和密码:在登录页面输入默认用户名和密码(通常是root/root或admin/admin)登录到OpenWrt管理界面。
配置WAN口连接方式
1.点击“网络”菜单:在OpenWrt管理界面上方导航栏中点击“网络”展开网络设置选项,菜单。
2.选择“接口”选项卡:选择左侧菜单中的,在网络设置页面中“接口”点击,选项卡“添加新接口”按钮。
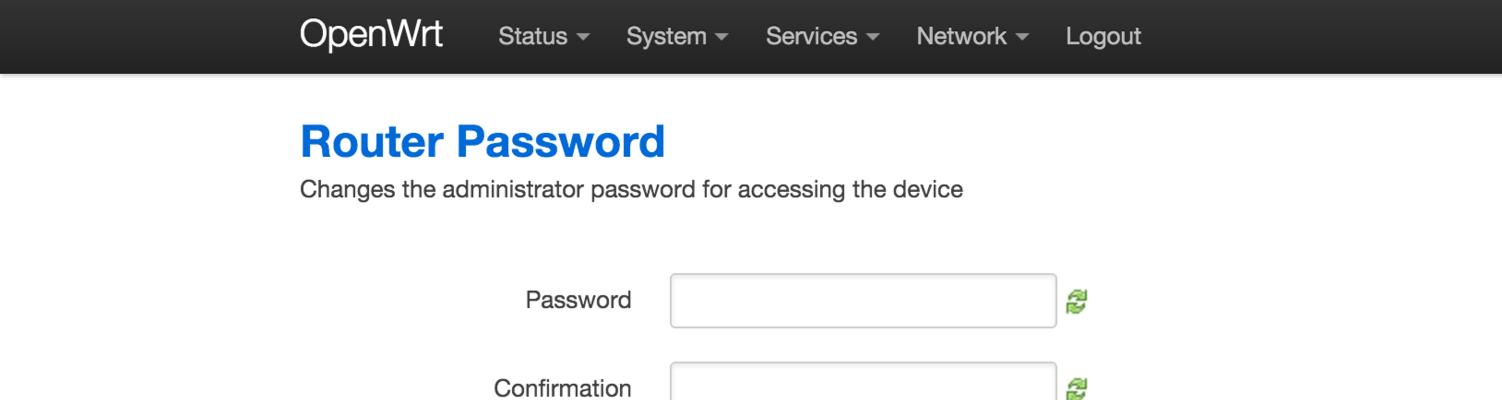
3.配置WAN口:选择,在添加接口页面中“协议”为“DHCP客户端”将、“接口名称”设置为“WAN”点击,“提交”按钮保存设置。
配置LAN口网络
1.点击“网络”菜单:返回到OpenWrt管理界面上方导航栏中点击“网络”展开网络设置选项,菜单。
2.选择“接口”选项卡:选择左侧菜单中的,在网络设置页面中“接口”点击、选项卡“编辑”按钮。
3.配置LAN口:将、在接口编辑页面中“接口名称”设置为“LAN”选择,“协议”为“静态地址”填写IP地址和子网掩码,,点击“提交”按钮保存设置。
配置无线网络
1.点击“网络”菜单:返回到OpenWrt管理界面上方导航栏中点击“网络”展开网络设置选项,菜单。
2.选择“接口”选项卡:选择左侧菜单中的,在网络设置页面中“接口”点击,选项卡“编辑”按钮。
3.配置无线接口:将,在接口编辑页面中“接口名称”设置为“WLAN”选择、“协议”为“静态地址”点击、填写无线网络的SSID和密码,“提交”按钮保存设置。
配置DNS服务器
1.点击“网络”菜单:返回到OpenWrt管理界面上方导航栏中点击“网络”展开网络设置选项,菜单。
2.选择“DHCP/DNS”选项卡:选择左侧菜单中的,在网络设置页面中“DHCP/DNS”点击、选项卡“编辑”按钮。
3.配置DNS服务器:将,在DHCP和DNS编辑页面中“DNS服务器”8,点击、8,8)、设置为常用的公共DNS服务器地址(如8“提交”按钮保存设置。
保存并应用配置
1.点击“系统”菜单:返回到OpenWrt管理界面上方导航栏中点击“系统”展开系统设置选项,菜单。
2.选择“启动项和操作”选项卡:选择左侧菜单中的,在系统设置页面中“启动项和操作”选项卡。
3.保存配置:点击、在启动项和操作页面中“保存并应用”等待路由器重新启动,按钮。
连接外部网络
1.断开电脑与路由器的网线连接。
2.连接路由器的WAN口与宽带运营商提供的网线连接。
3.尝试访问任意网站,确认已成功连接到外部网络,在电脑上重新打开浏览器。
检查网络设置
1.访问路由器管理地址确认是否能正常登录到OpenWrt管理界面,打开浏览器。
2.检查网络是否畅通,确认无线网络是否能正常连接和传输数据,在电脑问网站。
进一步个性化设置
1.如端口转发,进行个性化设置,导航至OpenWrt管理界面的其他设置选项、VPN设置等。
2.定期检查和更新OpenWrt固件,根据需要,以获取最新的功能和安全性。
故障排除
1.网线是否插紧等,检查路由器的连接状态,如果无法访问外部网络。
2.尝试重启路由器或恢复出厂设置,如果无法登录到OpenWrt管理界面。
并进行了相关的配置,通过本文的详细教程,我们学习了如何使用OpenWrt设置路由器上网功能。我们可以更好地满足个人和家庭的上网需求、并享受到OpenWrt强大的功能和性能、通过合理的网络设置。希望本文对于读者在OpenWrt设置上网方面提供了有用的帮助。
标签: #数码产品









