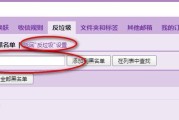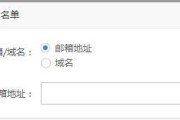还可以在iPhone等移动设备上使用、iCloud邮件是苹果公司提供的一项免费邮件服务,它不仅可以通过电脑访问。帮助读者更好地利用这一功能,本文将详细介绍如何在iPhone上使用iCloud邮件收发邮件。

1.激活iCloud邮箱

-通过设置中的“iCloud”选项激活你的iCloud邮箱。
-然后选择是否启用iCloud邮件,输入你的AppleID和密码。
2.配置iCloud邮箱

-在设置中找到“邮件”选择,选项“添加账户”。
-选择“iCloud”然后按照提示完成设置、并输入你的AppleID和密码。
3.查看收件箱和写邮件
-打开“邮件”点击左上角的,应用程序“收件箱”即可查看已收到的邮件。
-点击右下角的“撰写”并在收件人、主题和正文中填写相关内容、按钮即可新建一封邮件。
4.添加附件
-点击正文下方的,在撰写邮件页面“附件”图标。
-可以是照片,文件或其他媒体,选择要添加的附件。
-点击“完成”附件将自动添加到邮件中,后。
5.设置邮件格式和签名
-点击右上角的,在撰写邮件页面“Aa”包括字体、字号和对齐方式、图标可以选择邮件的格式。
-点击右上角的“+”选择,图标“添加签名”可以自定义邮件的签名。
6.使用邮件搜索功能
-向下滑动即可显示搜索栏,在收件箱界面。
-系统将自动搜索相关邮件并显示在结果中,输入关键词。
7.添加多个iCloud邮箱账户
-在设置中的“邮件”选择,选项“添加账户”。
-选择“iCloud”然后输入另一个iCloud邮箱账户的AppleID和密码,。
8.配置推送通知
-在设置中的“邮件”选择、选项“通知”。
-当有新邮件到达时,你将会收到提醒,开启推送通知后。
9.设置邮件筛选规则
-在设置中的“邮件”选择、选项“筛选规则”。
-主题或关键词等设置邮件的自动分类和处理规则,可以根据发件人。
10.导系人到iCloud邮箱
-在设置中的“邮件”选择,选项“添加账户”。
-选择“iCloud”并在下一步勾选、“联系人”然后按照提示将联系人导入到iCloud邮箱,。
11.设置邮件通知声音
-在设置中的“邮件”选择,选项“通知”。
-也可以关闭声音提醒,可以选择邮件到达时播放的声音。
12.设置自动回复
-在设置中的“邮件”选择,选项“自动回复”。
-方便在暂时无法查看邮件时向发件人发送提示信息,可以设置特定时间段内的自动回复内容。
13.查看已发送的邮件
-在“邮件”点击底部的、应用程序中“已发送”即可查看已发送的邮件列表,选项卡。
14.添加和管理文件夹
-点击左上角的文件夹图标,在收件箱界面。
-点击右上角的“编辑”然后选择,按钮“新建文件夹”或“编辑文件夹”可以添加和管理自定义文件夹,。
15.删除和归档邮件
-点击出现的,向左滑动某封邮件,在收件箱界面“删除”按钮可以将邮件删除。
-则会出现、向右滑动某封邮件“归档”可以将邮件归档到指定的文件夹中,按钮。
读者应该已经了解了如何在iPhone上使用iCloud邮件进行收发邮件的方法和技巧,通过本文的介绍。可以让我们更高效地处理邮件,提升工作和生活的效率、合理配置和使用iCloud邮箱。
标签: #邮件