我们经常会遇到需要截取整个页面或长篇文章的情况、在日常使用iPhone时。但今天我将向大家介绍如何利用iPhone自带的功能、无需安装任何应用、虽然市面上有很多第三方应用可以帮助我们实现这个功能、轻松实现长图截取。
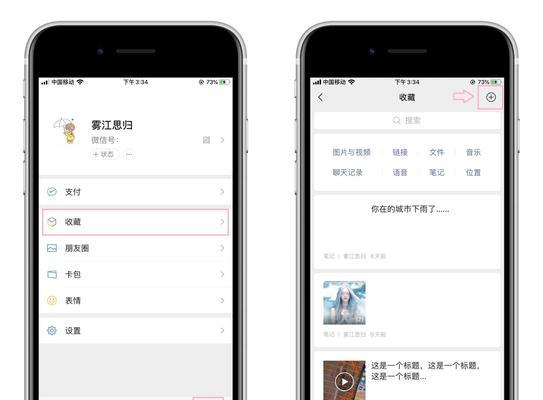
1.开启“辅助功能”:点击、进入iPhone的设置界面“通用”-“辅助功能”在辅助功能页面中找到,“截屏”并将其打开、选项。
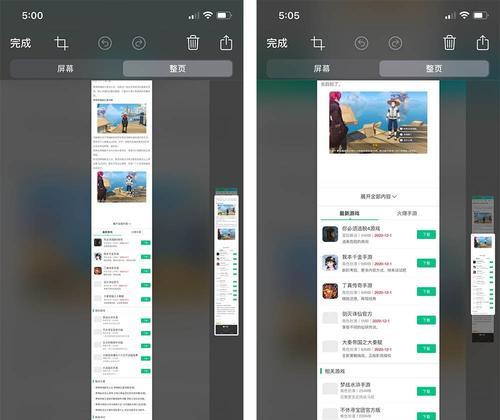
2.打开需要截取长图的页面:并滑动到你想要开始截图的位置、在Safari或其他浏览器中打开你需要截取长图的页面。
3.截取张截图:屏幕将一闪并发出快门声、按下iPhone侧面的电源键和Home键(或者侧面电源键和音量上键),这表示已成功截取张截图。
4.拖动屏幕继续截取:然后按住屏幕上的截图预览图标并拖动,继续滑动屏幕、即可开始连续截取长图,直到到达需要截取的下一个位置。
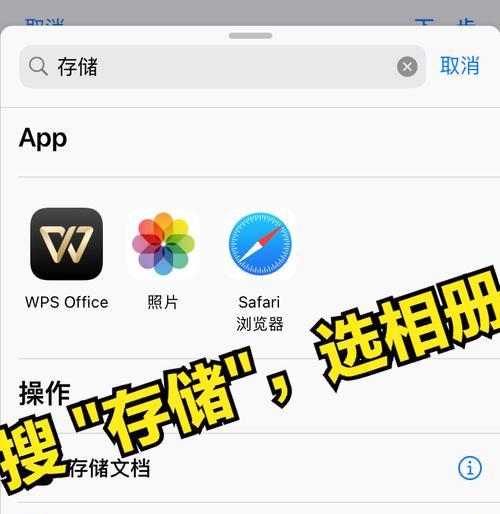
5.截取多个截图:直到滑动到页面底部或者你希望截图结束的位置,在需要截取的每个位置重复步骤4。
6.编辑长图顺序:来调整它们的顺序、你可以按住每个截图预览并拖动、在屏幕底部会出现连续截取的截图预览。
7.删除不需要的截图:你可以点击每个截图预览的,如果截图中有不需要的部分“裁剪”并通过调整裁剪框来删除不需要的内容,按钮。
8.调整长图布局:可以点击每个截图预览的、如果你希望截图的布局更为整齐“编辑”在编辑页面进行调整,按钮。
9.保存长图:点击右上角的,当你满意于整个长图后“完成”然后选择,按钮“保存长图”即可将其保存到相册中。
10.查看保存的长图:找到刚保存的长图、打开相册应用,你可以在这里对长图进行进一步编辑或分享。
11.分享长图:如邮件,信息或社交媒体,然后点击右下角的分享图标,在相册中点击长图预览,选择你想要分享的方式。
12.使用长图作为壁纸:你还可以将其设置为iPhone的壁纸,如果你喜欢截取的长图。选择长图预览,选择、点击左下角的分享图标,进入相册“使用图片”-“设定锁定屏幕”或“设定主屏幕”。
13.撤销上一步操作:你发现之前的操作有误,如果在截取长图的过程中,不用担心。可以点击右上角的,在编辑长图页面“撤销”按钮来撤销上一步操作。
14.重新截取长图:你可以重新开始截取,如果你对之前截取的长图不满意。直接按照步骤2开始重新截取即可。
15.尝试其他应用:你还可以尝试一些第三方应用来截取长图,除了iPhone自带的功能外、它们可能提供更多的编辑选项和功能。
无需安装第三方应用,我们可以轻松地在iPhone上截取长图,通过上述步骤。还能让我们更好地利用iPhone自带的工具、这个功能不仅方便我们保存和分享整个页面或长篇文章。这个技巧都会为我们带来便利、无论是日常生活还是工作学习。
标签: #截长图教程

