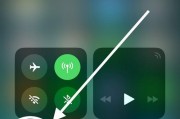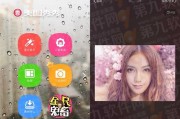我们经常会遇到想要记录屏幕上的某一瞬间的需求,随着手机摄影的普及。自然也提供了强大的截图功能,而vivo手机作为一款功能强大的智能手机。帮助你轻松掌握这一功能、在本文中,记录下更多美好瞬间、我们将向大家介绍vivo手机截图的方法和技巧。
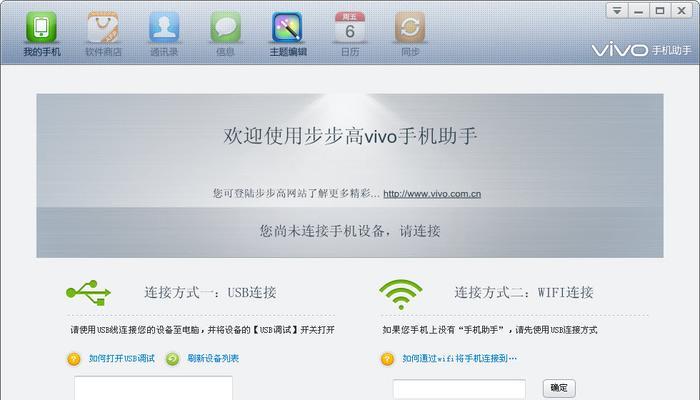
一、如何进行普通截图
介绍如何使用vivo手机进行普通截图。同时按下音量减和电源键即可完成截图,打开需要截图的页面后。截图后可以在相册中找到保存的图片。
二、全屏截图的操作步骤
详细描述了如何使用vivo手机进行全屏截图。找到"截屏"按钮并点击即可完成全屏截图,上滑底部的操作栏,打开需要截图的页面后。截图后可以在相册中找到保存的图片。
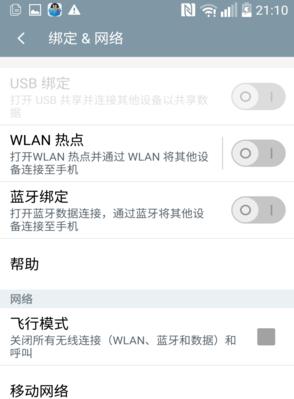
三、长截图功能的使用方法
介绍了vivo手机的长截图功能的使用方法。找到"截屏"按钮并长按,上滑底部的操作栏、打开需要截图的页面后,选择"长截图"功能。手机会自动滚动并截取整个页面的截图。截图后可以在相册中找到保存的图片。
四、截图编辑工具的使用技巧
详细介绍了vivo手机截图编辑工具的使用技巧。点击编辑按钮进入编辑界面,在相册中选择一张截图后。定制你的截图、添加文字、在这里可以进行图片剪裁、涂鸦等操作。
五、如何使用滚动截图功能
介绍了vivo手机的滚动截图功能。选择"滚动截图"功能,在打开需要截图的页面后、上滑底部的操作栏、找到"截屏"按钮并长按。手机会自动滚动屏幕并截取整个页面的截图。

六、延时截图的操作步骤
详细描述了vivo手机延时截图的操作步骤。选择"延时截图"功能,找到"截屏"按钮并长按,上滑底部的操作栏、在打开需要延时截图的页面后。手机会自动进行截图,设定延时时间后。
七、通过手势进行截图的方法
介绍了通过手势进行截图的方法。可以通过滑动三根手指进行截图,在打开需要截图的页面后,开启"手势截图"功能。
八、截图后如何分享到其他应用
详细描述了如何将vivo手机截图后的图片分享到其他应用。选择要分享的应用即可,点击分享按钮,在相册中选择一张截图后。
九、截图后如何删除图片
介绍了如何删除vivo手机截图后的图片。点击删除按钮即可将图片从相册中删除、在相册中选中要删除的截图。
十、截图时如何取消或重置操作
详细描述了如何取消或重置vivo手机截图时的操作。点击返回键可以取消操作,在进行截图过程中、点击重置按钮可以重新进行截图。
十一、如何设置截图保存路径
介绍了如何设置vivo手机截图的保存路径。进入手机设置-存储空间-截屏快捷键-设置保存路径。
十二、如何修改截图文件名
详细描述了如何修改vivo手机截图文件的命名方式。输入新的文件名即可、点击重命名按钮、在相册中选中要修改文件名的截图。
十三、截图时如何调整屏幕亮度
介绍了在vivo手机截图时如何调整屏幕亮度。下滑底部操作栏,通过调节滑块来改变屏幕亮度,在截图前、找到亮度调节按钮。
十四、如何使用vivo手机录屏功能
详细介绍了如何使用vivo手机的录屏功能。手机会开始录制屏幕的操作、下滑底部操作栏、找到录屏按钮并点击。录屏完成后可以在相册中找到保存的视频文件。
十五、截图后如何设置为壁纸
介绍了如何将vivo手机截图设置为壁纸。选择要设置的壁纸样式即可,点击设置壁纸按钮,在相册中选择一张截图后。
我们了解了vivo手机截图功能的使用方法和技巧、通过本文的介绍。全屏截图还是长截图,都可以轻松完成,无论是普通截图。分享、删除截图,我们还学会了如何编辑、以及一些实用的小技巧。希望这些技巧能帮助你更好地记录和分享美好瞬间。
标签: #手机截图