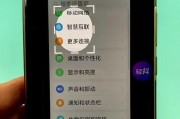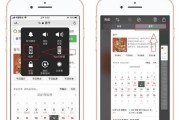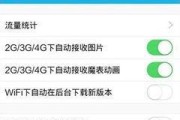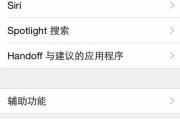而不仅仅是当前可见的部分,有时我们希望能够一次性截取整个页面的屏幕截图、在使用iPhone浏览网页时。本文将向您介绍如何在iPhone上使用Safari进行整页屏幕截图的方法和技巧。

了解Safari滚动截屏的功能
它可以捕捉整个页面的内容,而不仅限于当前可见的部分,Safari滚动截屏是一种特殊的屏幕截图功能。长网页或者需要分享整页内容的情况非常有用,这对于保存完整的文章。
打开Safari浏览器
在您的iPhone上打开Safari浏览器。并点击它来启动浏览器,您可以在主屏幕或者文件夹中找到Safari应用程序图标。

访问您要截取的网页
并点击搜索或者前往按钮,进入该网页,在Safari浏览器中输入您要访问的网页地址。确保您已经加载完整个页面。
准备进行滚动截屏
准备进行滚动截屏、当您打开网页后。包括滚动条在内,确保当前页面上显示了您要截取的完整内容。
触发屏幕截图功能
同时按下手机的,在Safari浏览器中“侧键”(右侧)和“音量上键”(左侧)两个按钮。直到屏幕闪烁一次,按住这两个按钮同时向内按压数秒钟。

查看滚动截屏结果
您将在屏幕左下角看到一个小的缩略图,截图完成后。点击它来查看滚动截屏的结果。
调整滚动截屏
您可以使用手指在屏幕上滑动来查看整页内容,在查看截图时。您可以再次重复以上步骤来重新截取,如果发现截图不完整或需要调整。
保存滚动截屏
可以选择保存图片到您的相册或者其他存储位置,当您满意截图结果后。选择保存图片选项、并选择目标保存位置、在查看截图时,点击分享按钮。
分享滚动截屏
可以使用分享按钮将图片发送给其他人或者分享到社交媒体平台上,如果您需要与他人分享滚动截屏。
注意事项和技巧
确保页面已完全加载,在使用Safari滚动截屏时,避免截图中出现空白部分。您还可以尝试调整页面缩放比例来获得更清晰的截图效果。
备选方法:使用第三方应用程序
您还可以尝试使用一些第三方应用程序来实现同样的功能,除了Safari浏览器自带的滚动截屏功能外。使您能够自定义截图的方式,这些应用通常提供更多的选项和功能。
适用性和局限性
Safari滚动截屏功能在大多数情况下都能很好地满足需求。可能由于技术限制而无法进行滚动截屏,对于某些特殊的网页或者应用程序,然而。建议尝试备选方法或者联系相关技术支持,在这种情况下。
使用滚动截屏的实际场景
比如保存在线阅读的长文章,滚动截屏功能可以在许多场景中发挥作用,备份网页内容、分享完整的网页信息等。掌握这一功能可以提高您的使用效率和便利性。
探索更多Safari功能
内容拦截等、Safari浏览器还提供了许多其他强大的功能,除了滚动截屏功能外,阅读模式,如标签管理。以充分发挥Safari在iPhone上的优势、请进一步探索和了解这些功能。
您现在应该能够轻松使用Safari滚动截屏功能来捕捉整个页面的屏幕截图了、通过本文介绍的方法和技巧。并尝试不同的方法来获得效果、记住使用滚动截屏前确保页面加载完整。祝您截图愉快!
标签: #滚动截屏