这给用户带来了一定的困扰,有时候用户会遇到无法更改管理员名称的问题,在使用Windows10操作系统时。并提供一些实用的方法和解决方案、本文将介绍如何解决这个问题。
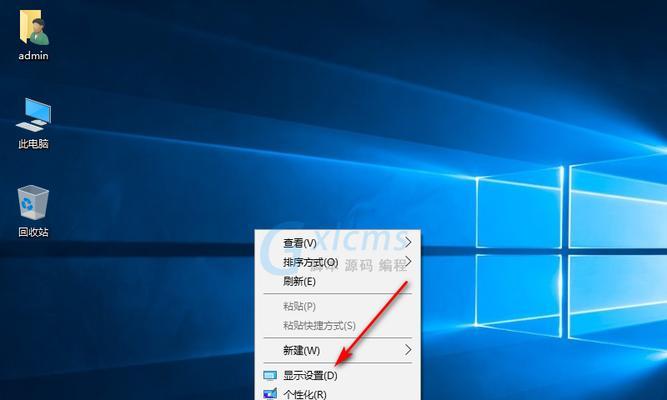
1.确认你是管理员账户
首先要确保你当前使用的账户是拥有管理员权限的账户,否则你将无法进行任何修改,在进行管理员名称修改之前。
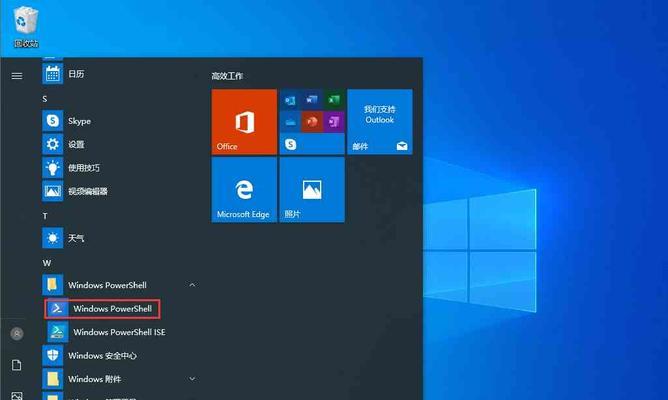
2.使用“用户账户控制面板”
可以使用,在Win10系统中“用户账户控制面板”来修改管理员名称。打开“控制面板”然后选择、“用户账户”接着点击,“更改账户类型”选项。并点击,在弹出的对话框中选择你要修改的账户“更改账户名称”。
3.使用“计算机管理”工具
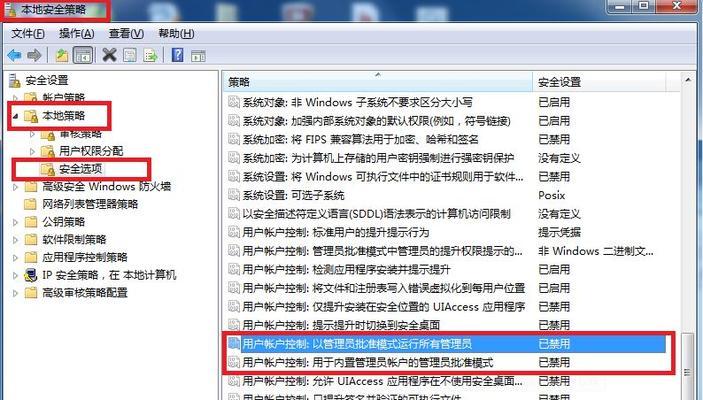
另一种修改管理员名称的方法是通过“计算机管理”工具。打开“计算机管理”选择,“本地用户和组”然后选择,“用户”找到你要修改的管理员账户,右键点击并选择,“重命名”。
4.使用注册表编辑器
可以通过编辑注册表来修改管理员名称、对于一些高级用户来说。然后依次找到,打开注册表编辑器(regedit)“HKEY_LOCAL_MACHINE\SOFTWARE\Microsoft\WindowsNT\CurrentVersion\ProfileList”修改相应的注册表项中的值,路径下对应的用户SID。
5.检查是否有其他用户登录
有时候,你将无法修改管理员名称、如果其他用户登录到了管理员账户。请确保其他用户已退出登录、在进行修改之前。
6.禁用用户账户控制
包括修改管理员名称,用户账户控制可能会限制一些操作。可以尝试禁用用户账户控制来解决无法修改管理员名称的问题。打开“控制面板”选择,“用户账户”点击,“更改用户账户控制设置”然后点击、,将滑块移至位置“确定”。
7.使用第三方工具
还有一些第三方工具可以帮助你修改管理员名称、除了系统自带的工具。但需要注意选择可信赖的工具、这些工具通常提供更多的选项和功能。
8.更新系统补丁和驱动程序
有时候,无法修改管理员名称可能是由于系统补丁或驱动程序的问题。及时更新系统补丁和驱动程序可以解决这个问题。
9.检查是否受到组策略限制
管理员名称的修改可能受到组策略的限制,在某些情况下。可以通过运行“msc,gpedit”检查是否有相关的限制,命令来打开本地组策略编辑器。
10.重启计算机
有时候,包括无法修改管理员名称的问题、简单的重启计算机可以解决一些问题。尝试重启计算机后再进行修改操作。
11.创建新的管理员账户
然后删除旧的管理员账户、你可以考虑创建一个新的管理员账户,如果无法修改现有的管理员账户名称。
12.联系技术支持
他们可能有更多的解决方案和建议、如果以上方法都无法解决问题,建议联系Windows技术支持或寻求其他专业人士的帮助。
13.注意备份重要数据
以防不可预料的问题导致数据丢失或损坏,在进行任何操作之前,请务必备份重要的数据。
14.小心操作,遵循提示
一定要小心操作,在修改管理员名称时,并且遵循系统的提示和警告。不正确的操作可能导致系统异常或数据丢失。
15.综上所述
你应该能够解决Win10无法修改管理员名称的问题,通过以上的方法和解决方案。并小心操作,选择适合自己的方法、确保成功修改管理员名称。
系统设置或其他原因导致,Win10无法修改管理员名称可能是由于权限。编辑注册表等方法,通过使用系统自带工具、第三方工具,你可以解决这个问题。并小心操作、在操作前记得备份数据,遵循系统的提示和警告。不妨联系技术支持或寻求专业人士的帮助、如果问题依然存在。
标签: #管理员名称修改

