但在某些情况下可能会对网络访问产生限制,Win10的防火墙是一项重要的安全功能。并提供详细的步骤和注意事项、本文将分享如何关闭Win10防火墙,解决网络访问问题。
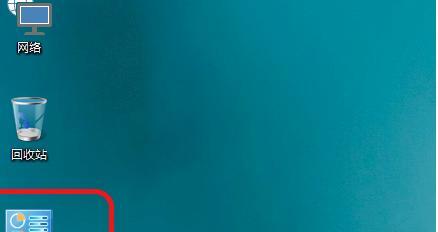
1.确认网络访问问题
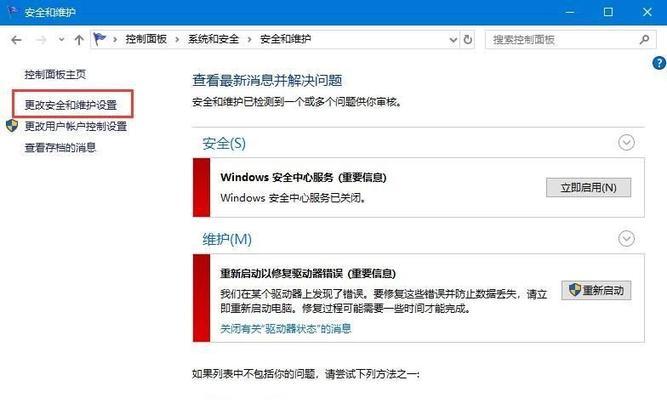
2.打开“控制面板”
3.进入“WindowsDefender防火墙”
4.选择“关闭WindowsDefender防火墙”
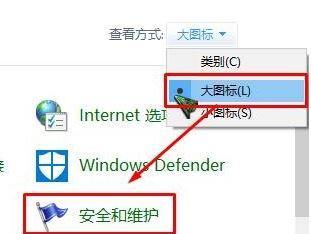
5.关闭公共网络设置
6.关闭专用网络设置
7.关闭域网络设置
8.配置通知设置
9.创建防火墙规则
10.允许特定应用程序通过防火墙
11.关闭其他安全软件的防火墙功能
12.检查防火墙日志
13.解决特定应用程序的网络访问问题
14.使用第三方软件管理防火墙
15.打开防火墙时的注意事项
1.确认网络访问问题:可以通过尝试连接其他网络或使用其他设备进行确认,首先要确定是防火墙导致的网络访问问题。
2.打开“控制面板”:点击Win10任务栏中的“开始”然后在弹出的菜单中选择,按钮“控制面板”。
3.进入“WindowsDefender防火墙”:在控制面板中找到“WindowsDefender防火墙”并点击进入。
4.选择“关闭WindowsDefender防火墙”:可以看到,在防火墙设置页面中“关闭WindowsDefender防火墙”点击选择后保存、的选项。
5.关闭公共网络设置:可以看到,在防火墙设置页面中“公共网络设置”点击进入并选择关闭,。
6.关闭专用网络设置:找到,同样在防火墙设置页面中“专用网络设置”并关闭。
7.关闭域网络设置:需要同样关闭域网络设置以允许网络访问,如果你的设备连接到了域网络。
8.配置通知设置:可以找到,在防火墙设置页面中“通知设置”根据个人需求进行配置,、可以选择关闭所有或仅保留重要通知。
9.创建防火墙规则:可以在防火墙设置页面中创建相应的规则,如果需要允许特定的网络访问。
10.允许特定应用程序通过防火墙:可以找到、在防火墙设置页面中“允许应用程序或功能通过WindowsDefender防火墙”可以选择需要允许的应用程序或功能、。
11.关闭其他安全软件的防火墙功能:需要将其防火墙功能关闭、并且其也有防火墙功能,如果你的设备上安装了其他安全软件。
12.检查防火墙日志:可以找到、在防火墙设置页面中“高级设置”点击进入后可以查看防火墙日志,以便更好地了解网络访问问题,选项。
13.解决特定应用程序的网络访问问题:可以根据具体的应用程序进行相应的设置、有些特定的应用程序可能会受到防火墙的限制。
14.使用第三方软件管理防火墙:也可以使用一些第三方软件来管理防火墙设置,提供更多的功能和选项,除了Win10自带的防火墙。
15.打开防火墙时的注意事项:需要按照类似的步骤进入,如果需要重新开启防火墙“WindowsDefender防火墙”并选择、设置页面“打开WindowsDefender防火墙”。
用户可以轻松关闭Win10防火墙、结尾通过本文所介绍的方法和步骤,解决网络访问问题。要注意选择正确的网络类型以及根据个人需求进行相应的设置,在操作过程中。以保证网络安全,也要谨慎选择和配置其他安全软件的防火墙功能,关闭防火墙时。
标签: #防火墙关闭

