越来越多的玩家希望能够用自己习惯的游戏手柄来进行游戏操作、随着电脑游戏的普及和发展。可以通过蓝牙连接方式与Win10电脑进行连接,为玩家提供更好的游戏体验,而PS4手柄作为一款流行的游戏手柄。本篇文章将为大家介绍如何使用PS4手柄在Win10上进行蓝牙连接。

一:准备工作
以及一根可用的USB数据线,需要确保你已经具备了一台支持蓝牙功能的Win10电脑、在进行PS4手柄与Win10蓝牙连接之前。
二:更新Win10系统
建议你首先更新Win10系统到最新版本,为了确保能够正常连接PS4手柄,以便获得更好的兼容性和稳定性。

三:激活蓝牙功能
进入、打开Win10系统设置“设备”并确保蓝牙功能已经激活、选项。点击开关按钮进行激活,如果未激活。
四:准备PS4手柄
并等待系统自动识别和安装驱动程序,使用USB数据线将PS4手柄与Win10电脑连接,确保手柄的电量充足。
五:打开“蓝牙与其他设备”
点击,在Win10系统设置中“蓝牙与其他设备”打开蓝牙设置界面,选项。
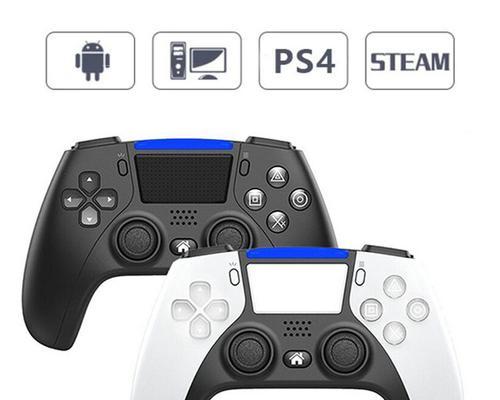
六:添加新设备
点击,在蓝牙设置界面中“添加新设备”等待系统搜索周围的蓝牙设备,按钮。
七:选择PS4手柄
找到并点击你的PS4手柄,进行配对操作,在搜索到的设备列表中。
八:输入配对码
此时按下PS4手柄上的,系统将提示你输入配对码“PlayStation”按钮和“Share”直到手柄上方的灯光开始闪烁、按钮。
九:等待配对成功
系统将自动完成配对操作、等待片刻。灯光将保持常亮,手柄连接成功后。
十:测试手柄是否连接成功
确认PS4手柄是否成功连接,打开任意游戏或者控制面板中的游戏控制器设置,并进行简单的操作测试。
十一:优化手柄设置
按键映射等,根据个人喜好和游戏需求、例如调整灵敏度,你可以进一步优化PS4手柄的设置。
十二:解决连接问题
更新手柄固件或重新连接手柄等方法进行排除,你可以尝试重启电脑,如果在连接过程中遇到问题。
十三:附加功能
音频输入等、你可以根据自己的需求进行设置和使用,例如触摸板,除了作为游戏手柄外、PS4手柄还具备一些特殊的功能。
十四:注意事项
并避免有大型金属物体或其他无线设备干扰连接、使用PS4手柄进行蓝牙连接时,需要确保手柄与电脑的距离不超过10米。
十五:
你应该已经成功地将PS4手柄与Win10电脑通过蓝牙连接起来,通过本篇文章的指导、并享受到更好的游戏操作体验。希望这个教程对你有所帮助!
标签: #手柄


