在手机上进行文件管理是我们日常使用手机的一项常见操作。保存数据的重要步骤之一,而新建文件夹则是整理文件。帮助读者掌握这一简单而实用的操作,本文将以华为手机为例,详细介绍如何在手机的存储卡上新建文件夹。
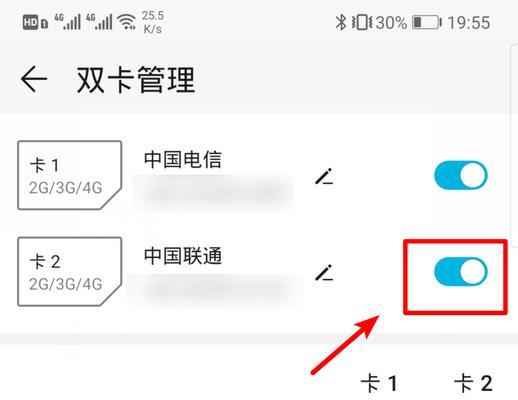
1.准备工作:检查存储卡和文件管理器
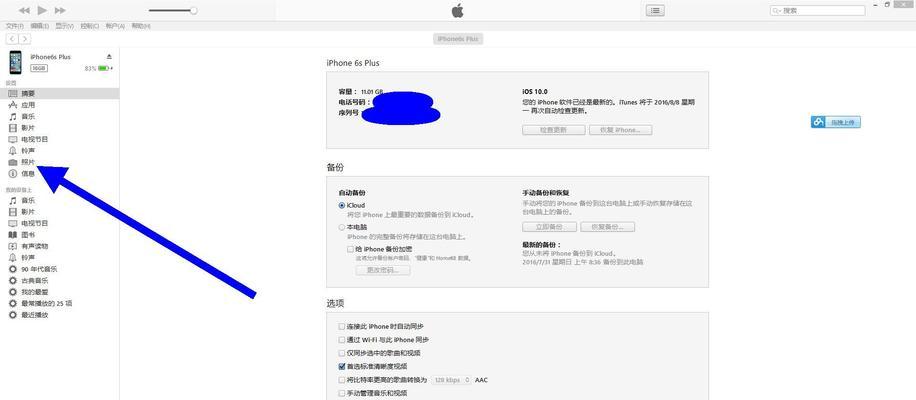
确保你的手机已经插入了存储卡,在进行新建文件夹操作之前、并且手机上有可用的文件管理器应用。
2.打开文件管理器:找到存储卡
并点击打开,在手机桌面或应用列表中找到文件管理器应用。找到存储卡的位置、在文件管理器中。
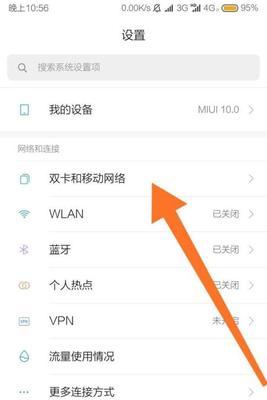
3.进入存储卡根目录:定位到存储卡根目录
定位到存储卡根目录,这是新建文件夹的起始位置、点击进入存储卡。
4.新建文件夹选项:找到新建文件夹选项
找到文件管理器界面上的,在存储卡根目录中“新建文件夹”选项。它会显示为一个加号加一个文件夹图标,通常。
5.点击新建文件夹:触发新建文件夹功能
点击“新建文件夹”并自动弹出一个输入框、手机将触发新建文件夹的功能、选项后。
6.输入文件夹名称:命名你的新文件夹
输入你想要为新文件夹命名的名称,在弹出的输入框中。便于后续整理和查找,可以根据需要起一个有意义的名字。
7.点击确认:完成新建文件夹操作
点击确认按钮,输入完文件夹名称后,手机会立即在存储卡根目录下创建一个以你输入的名称命名的文件夹。
8.返回存储卡根目录:查看新建的文件夹
点击返回按钮或按手机返回键,回到存储卡根目录界面,新建完文件夹后。这时你可以看到刚才创建的新文件夹已经出现在存储卡根目录中。
9.进入新建的文件夹:进入并查看新建的文件夹
点击刚才创建的新文件夹,在存储卡根目录界面中,进入并查看其中的内容。还没有任何文件,此时新文件夹是空的。
10.复制或移动文件:将文件移动到新文件夹
选择你想要复制或移动的文件,在文件管理器中,然后点击复制或移动选项。选择新建的文件夹作为目标位置,在弹出的选项中。
11.确认复制或移动:
点击确认按钮,在选择了新建文件夹作为目标位置后,完成文件的复制或移动操作。你的文件就被成功地保存到了新建的文件夹中、这样。
12.重命名文件夹:更改文件夹名称
你可以长按文件夹名称进入重命名模式,然后输入新的名称,如果你对刚才创建的文件夹名称不满意。
13.删除文件夹:删除不需要的文件夹
并确认操作、在弹出的选项中选择删除、你可以长按该文件夹,如果你想删除某个不再需要的文件夹。
14.文件夹管理:合理整理和分类文件夹
你可能需要合理整理和分类不同类型的文件夹、以便更方便地查找和管理,随着使用手机存储卡的增多。
15.掌握新建文件夹技巧:提高手机使用效率
你可以更加地整理手机上的文件,通过掌握新建文件夹的方法和技巧,并提高日常使用手机的效率。
我们学习了在手机存储卡上新建文件夹的方法,通过本文的介绍。在整理和保存文件时非常方便、这项操作简单实用。能够在日常使用手机时更好地进行文件管理、希望读者通过学习本文。
标签: #新建文件夹









