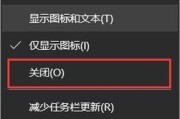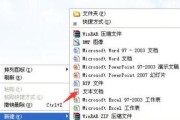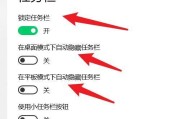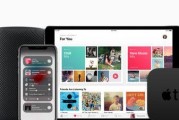为用户提供了许多个性化的设置选项、Win10操作系统作为目前最广泛使用的计算机操作系统之一。以适应用户的使用习惯,在Win10任务栏中更改图标的位置,本文将介绍如何通过简单的操作步骤。
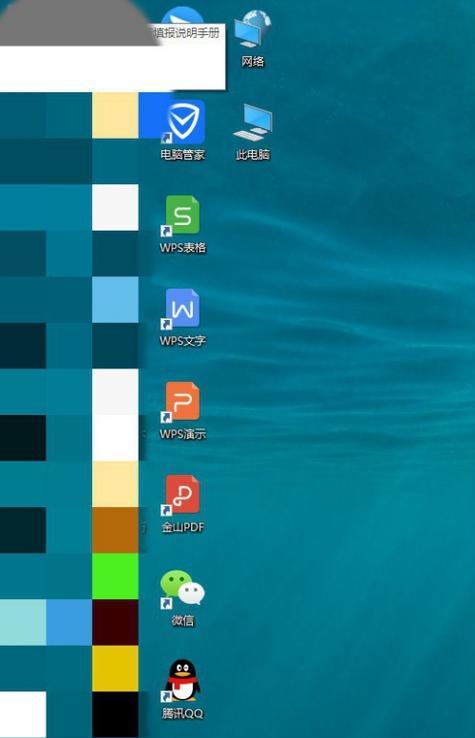
一、打开任务栏设置
在菜单中选择,右键点击任务栏上的空白区域,在Win10桌面上,弹出快捷菜单“任务栏设置”进入任务栏设置页面,。
二、找到图标位置选项
找到,向下滚动,在任务栏设置页面中“图标位置”选项。将弹出一个下拉菜单,点击该选项。
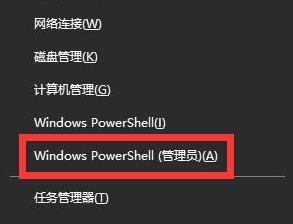
三、选择图标位置
在下拉菜单中、可以看到有三个选项可供选择:左侧和右侧,底部。选择适合自己的图标位置,根据自己的喜好和使用习惯。
四、底部图标位置
如果选择“底部”任务栏上的图标将会默认显示在任务栏的底部、图标位置。这是Win10系统默认的图标位置。
五、左侧图标位置
如果选择“左侧”任务栏上的图标将会显示在任务栏的左侧、图标位置。使得任务栏更加和便于使用,这种位置更适合习惯于垂直工作流程的用户。
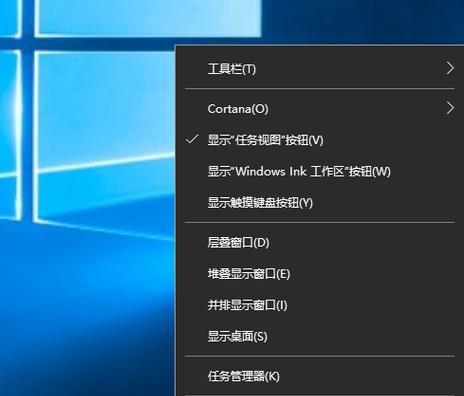
六、右侧图标位置
如果选择“右侧”任务栏上的图标将会显示在任务栏的右侧、图标位置。使得任务栏更加符合其使用习惯,这种位置适合习惯于水平工作流程的用户。
七、隐藏任务栏
还有一个、在任务栏设置页面中“自动隐藏任务栏”的选项。任务栏会自动显示出来,当鼠标移动到任务栏所在位置时,如果勾选了此选项;任务栏会自动隐藏起来,当鼠标离开任务栏所在位置后。
八、应用更改
点击,选择完毕后“应用”保存并应用刚才的设置,按钮。任务栏上的图标位置将会立即更改为所选的位置。
九、调整图标尺寸
还可以通过、在任务栏设置页面中“调整图标尺寸”调整任务栏上图标的显示大小,选项。以使得任务栏更加舒适和易于使用、选择合适的尺寸。
十、重新排列图标
你还可以通过,如果你选择的是左侧或右侧的图标位置“重新排列图标”调整任务栏上图标的显示顺序,选项。即可实现个性化的定制、简单地拖动图标。
十一、恢复默认设置
可以点击任务栏设置页面中的,如果你对当前的图标位置不满意“恢复默认设置”将任务栏上的图标位置恢复为系统默认设置,按钮。
十二、自定义任务栏
还可以通过其他设置选项进行个性化定制,Win10任务栏不仅允许用户更改图标位置。调整任务栏的高度等,可以添加或删除任务栏上的图标。
十三、保存个性化设置
个性化设置可以保存并应用到不同的设备上、在Win10中。你可以轻松地将个性化设置应用到新设备上,这意味着,当你切换到另一台Win10设备时。
十四、适应个人使用习惯
用户可以根据自己的使用习惯和工作流程进行个性化定制、通过更改Win10任务栏上图标的位置、提高工作效率和舒适度。
十五、
包括更改图标位置,Win10任务栏提供了丰富的个性化设置选项。用户可以快速实现个性化定制、通过简单的操作步骤、并使任务栏更适应自己的使用习惯。为用户提供了更好的使用体验,个性化设置可以根据个人需要保存和应用到其他设备上。
标签: #任务栏