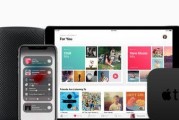其快捷键功能可以提高我们的工作效率、Windows10是目前最常用的操作系统之一。影响了我们的正常使用,有时我们可能会遇到快捷键失效的问题,然而。帮助您恢复正常使用,本文将介绍一些有效的方法来解决Windows10快捷键失效问题。
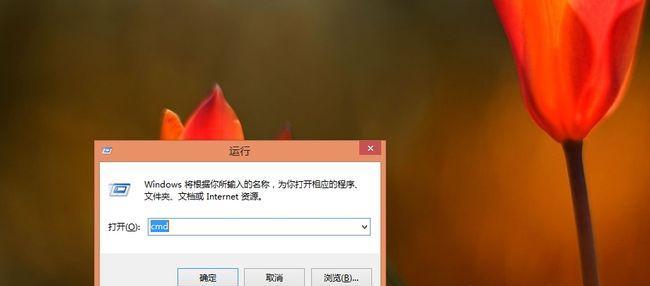
检查键盘连接状态
1.检查键盘是否正确连接到计算机的USB接口。
2.确保键盘电池电量充足并与计算机配对成功,如果使用的是无线键盘。

检查键盘驱动程序
1.右击,在Windows10系统中“开始”选择,按钮“设备管理器”。
2.展开“键盘”并找到您使用的键盘设备,选项。
3.选择,右击键盘设备“更新驱动程序”。
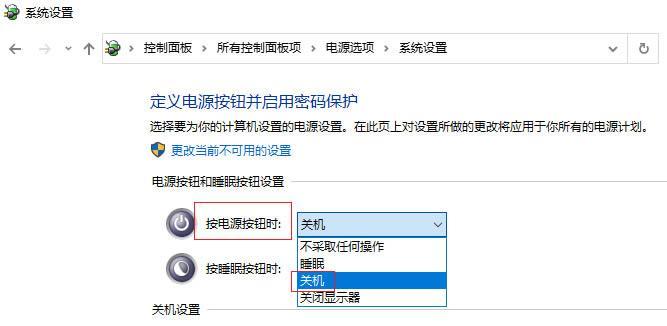
启用或禁用快捷键
1.右击桌面上的,在Windows10系统中“此电脑”选择,图标“属性”。
2.点击,在左侧导航栏中“高级系统设置”。
3.点击,在打开的窗口中“性能”下的“设置”按钮。
4.确保,在弹出的窗口中“使用透明效果和使用平滑字体、使用快速启动”的复选框被勾选上。
检查系统更新
1.右击,在Windows10系统中“开始”选择,按钮“设置”。
2.点击、在打开的窗口中“更新和安全”。
3.点击“检查更新”确保系统已经更新到最新版本,。
禁用第三方程序的冲突
1.检查是否有第三方程序与Windows10的快捷键功能产生冲突。
2.然后尝试使用快捷键是否恢复正常,暂时关闭这些可能引起冲突的程序。
重启Windows资源管理器
1.按下Ctrl+Shift+Esc组合键打开任务管理器。
2.在“进程”找到,标签页中“Windows资源管理器”进程。
3.选择,右击该进程“重新启动”。
重置键盘布局设置
1.右击,在Windows10系统中“开始”选择,按钮“设置”。
2.点击、在打开的窗口中“时间和语言”。
3.点击左侧导航栏中的“语言”选项。
4.在右侧的“语言”点击,部分“选项”按钮。
5.点击“键盘”然后点击,“键盘布局项”。
6.点击,在弹出的窗口中“重置”按钮。
运行系统文件检查工具
1.按下Win+R组合键打开,在Windows10系统中“运行”窗口。
2.输入“sfc/scannow”并按下回车键。
3.等待系统完成扫描和修复过程。
创建新用户账户
1.右击、在Windows10系统中“开始”选择,按钮“设置”。
2.点击、在打开的窗口中“账户”。
3.点击,在左侧导航栏中“家庭与其他用户”选项。
4.在右侧的“其他用户”点击,部分“添加其他用户”。
5.并尝试在新账户下使用快捷键是否正常,按照提示创建新用户账户。
卸载并重新安装键盘驱动程序
1.右击,在Windows10系统中“开始”选择,按钮“设备管理器”。
2.展开“键盘”并找到您使用的键盘设备,选项。
3.选择,右击键盘设备“卸载设备”。
4.系统会自动安装键盘驱动程序,重新启动计算机后。
执行系统还原
1.右击,在Windows10系统中“开始”选择,按钮“控制面板”。
2.点击,在打开的窗口中“恢复”。
3.点击“打开系统还原”。
4.点击,在弹出的窗口中“下一步”选择一个恢复点,然后按照提示完成还原操作,。
更新或重新安装Windows10操作系统
1.右击、在Windows10系统中“开始”选择,按钮“设置”。
2.点击,在打开的窗口中“更新和安全”。
3.点击“恢复”然后点击,“开始”按钮下的“开始”按钮。
4.按照提示进行操作以更新或重新安装Windows10操作系统。
检查硬件问题
1.可尝试使用另外一个键盘来测试,检查键盘是否损坏。
2.更换一个新的键盘,如果键盘损坏。
联系技术支持
1.请联系计算机厂商或Windows技术支持获取进一步帮助,如果以上方法都无法解决问题。
驱动程序、可以修复Windows10快捷键失效的问题,快捷键设置等方面、通过检查键盘连接状态。并检查硬件问题,如果问题仍然存在,请尝试执行系统还原或更新操作系统。请联系技术支持获取帮助,如果仍无法解决。保持操作系统和驱动程序的最新版本也是保证快捷键正常工作的重要因素,记住。
标签: #网络设备