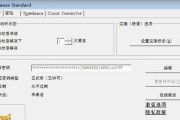而传统的关机方法可能需要多个步骤,效率较低,我们常常需要频繁地关机操作,在使用Win10系统时。我们可以通过添加一键关机方法来快速关机,为了提高工作效率。帮助您轻松实现快速关机,并提供15个具体步骤、本文将为您详细介绍如何在Win10系统中添加一键关机方法。

一:打开电源选项
这是进行一键关机设置的入口,我们需要打开电源选项。可以通过按下Win+X组合键或者右击开始菜单打开电源选项,在Win10系统中。
二:进入电源和睡眠设置
我们需要点击、在电源选项界面中“电源和睡眠设置”来进入详细设置页面。关机等相关选项、睡眠、这里包含了系统的休眠。
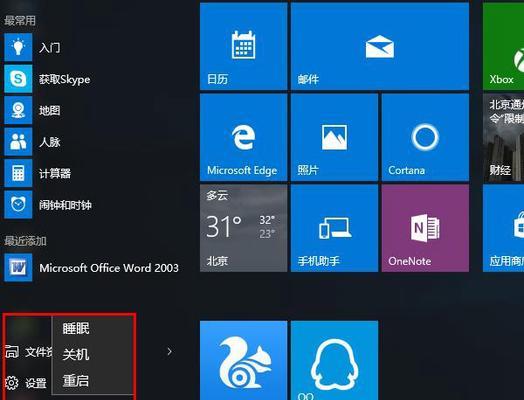
三:选择“额外的电源设置”
我们需要选择、在电源和睡眠设置页面中“额外的电源设置”。里面有更多的电源选项和计划、这个选项会打开电源管理器。
四:创建新的电源计划
我们需要点击,在电源管理器页面中“创建新的电源计划”来添加一键关机方法。这样我们就可以根据自己的需求设置一个新的电源计划。
五:命名新的电源计划
比如,在创建新的电源计划时,系统会要求我们给这个计划起一个名字,我们可以根据个人喜好进行命名“一键关机”。
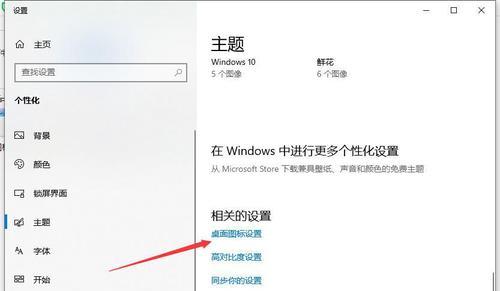
六:选择计划设置
系统会让我们选择计划的设置,在为新的电源计划命名之后。这里我们需要选择“更改高级电源设置”。
七:定制关机设置
我们可以定制关机设置,在高级电源设置页面中。点击“睡眠按钮和关闭按钮”下的“设置”进行进一步的关机设置,按钮。
八:选择关闭按钮行为
我们可以选择,在关闭按钮设置页面中“关机”这样我们只需要点击一次关闭按钮就可以实现关机操作、。
九:应用更改
我们需要点击,在完成关机设置后“确定”按钮来应用更改。这样一键关机方法就已经添加成功了。
十:返回电源选项
我们需要返回电源选项页面,在应用更改后。我们可以看到新添加的电源计划已经显示在电源选项中,这时候。
十一:设置快捷键
我们可以设置一个快捷键来触发关机操作、为了实现真正的一键关机。点击左侧的,在电源选项页面中“更改按键行为”然后选择,“快速关机”。
十二:设置快捷键组合
我们可以设置一个快捷键组合来触发关机操作,在快速关机设置页面中。我们可以选择Ctrl+Alt+Del这样的组合键,比如。
十三:保存更改
点击,在设置快捷键组合之后“确定”按钮来保存更改。这样我们就成功地设置了一键关机的快捷键。
十四:测试一键关机方法
我们可以测试一下一键关机方法是否正常工作、在完成所有设置后。系统应该会立即进行关机操作,通过按下我们设置的快捷键组合。
十五:
我们成功地在Win10系统中添加了一键关机方法,通过以上15个简单步骤、快捷地进行关机操作,使得我们可以更加方便。节省时间,这个方法可以帮助我们提高工作效率。从此不再是问题,快速关机。
添加一键关机方法可以让我们在Win10系统中实现快速关机。选择计划设置,设置快捷键,创建新的电源计划,进入电源和睡眠设置,应用更改,选择关闭按钮行为、返回电源选项、我们可以轻松地完成一键关机方法的添加,定制关机设置、选择额外的电源设置,保存更改,通过打开电源选项,命名新的电源计划,设置快捷键组合,测试一键关机方法等15个步骤。使得关机操作更加方便快捷,这个方法可以提高我们的工作效率。
标签: #系统