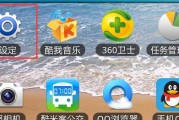可以方便我们快速打开各种应用程序和文件夹,在电脑桌面上添加常用的图标。帮助读者快速定制桌面布局,本文将介绍如何简单操作将电脑图标添加到桌面。

一、打开“个人化”设置
1.打开“控制面板”点击,“外观和个性化”。
2.点击,在个性化界面中“更改桌面图标”。

二、选择要添加的图标
1.在“桌面图标设置”勾选你想要添加到桌面的图标,对话框中。
2.点击“确定”保存设置,按钮。
三、自定义图标大小和排列方式
1.在“桌面图标设置”点击,对话框中“视图”选项卡。
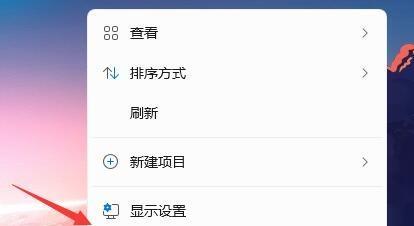
2.在“图标大小”下拉菜单中选择适合自己的大小。
3.在“排列方式”下拉菜单中选择图标的排列方式。
4.点击“确定”保存设置、按钮。
四、调整图标位置
1.选择,在桌面上右键点击空白处“查看”。
2.勾选或取消勾选“将图标自动排列到网格”选项。
3.拖动图标到想要的位置,按住鼠标左键。
4.图标会自动贴到桌面上、放开鼠标左键。
五、更换图标样式
1.选择,在桌面上右键点击要更换的图标“属性”。
2.在“快捷方式”点击、选项卡中“更改图标”按钮。
3.在“更改图标”选择你想要的图标、对话框中。
4.点击“确定”保存更改,按钮。
六、创建文件夹快捷方式
1.选择,在桌面上右键点击空白处“新建”。
2.在弹出菜单中选择“文件夹”。
3.将新建的文件夹重命名为你想要的名称。
4.选择,右键点击新建的文件夹“发送到”然后选择,“桌面(快捷方式)”。
七、添加常用应用程序快捷方式
1.在“开始”菜单中找到你想要添加的应用程序。
2.选择,右键点击应用程序图标“发送到”然后选择,“桌面(快捷方式)”。
八、添加文件夹快捷方式
1.找到你想要添加的文件夹、打开文件资源管理器。
2.选择,右键点击文件夹“发送到”然后选择,“桌面(快捷方式)”。
九、删除桌面图标
1.在桌面上右键点击要删除的图标。
2.选择“删除”或“解锁”然后确认删除操作、选项。
十、恢复默认桌面图标设置
1.打开“个人化”设置。
2.点击“更改桌面图标”。
3.点击“恢复默认”恢复默认的桌面图标设置、按钮。
十一、备份和恢复桌面图标布局
1.打开“个人化”设置。
2.点击“更改桌面图标”。
3.点击“备份图标布局”选择保存位置和文件名,按钮。
4.点击,若要恢复之前的图标布局“恢复布局”选择备份文件、按钮。
十二、创建自定义图标
1.设计你想要的图标样式,打开图片编辑软件。
2.ico格式,将设计好的图标保存为。
3.选择,右键点击要更换图标的应用程序或文件夹“属性”。
4.在“快捷方式”点击、选项卡中“更改图标”按钮。
5.点击“浏览”选择保存的自定义图标文件,按钮。
十三、隐藏或显示桌面图标
1.选择,右键点击桌面上的空白处“查看”。
2.取消或勾选“显示桌面图标”。
十四、使用快捷键打开桌面图标
1.在桌面上按下Windows键+数字键(1-打开相应的桌面图标,9)。
2.请右键点击图标,若要将图标设置为快捷键、选择“属性”在,“快捷键”栏中输入快捷键。
十五、应用程序和文件夹的图标缩略图预览
1.在桌面上右键点击要预览的图标。
2.在弹出菜单中选择“属性”。
3.在“快捷方式”点击、选项卡中“更改图标”按钮。
4.点击“浏览”选择要预览的文件,按钮。
我们可以轻松将电脑图标添加到桌面、并进行自定义调整,通过上述简单的操作。可以提高我们的工作效率和使用体验,定制个性化的桌面布局。希望本文对读者有所帮助。
标签: #电脑图标