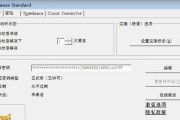有时会遇到无法连接的报错提示、在使用Win10系统共享打印机时。帮助用户解决Win10系统共享打印机无法连接的困扰,本文将介绍解决这一问题的常见方法。
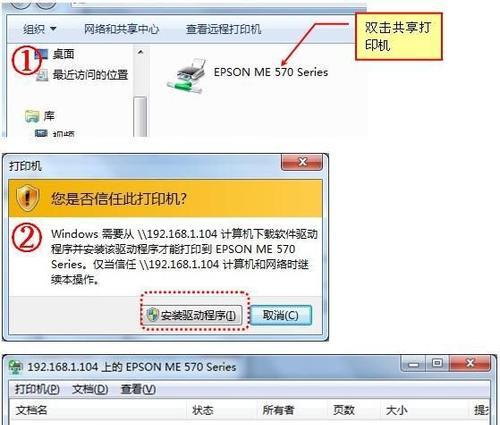
检查网络连接
1.检查电脑和打印机是否处于同一局域网内。
2.可以尝试重新启动路由器或切换网络连接方式,确保网络连接正常。

确认打印机共享设置
1.确保已在打印机设置中启用了共享功能。
2.确保其他设备可以访问到共享打印机、检查共享名称和共享密码是否正确。
检查防火墙设置
1.确保允许其他设备通过网络访问打印机、检查Windows防火墙设置。
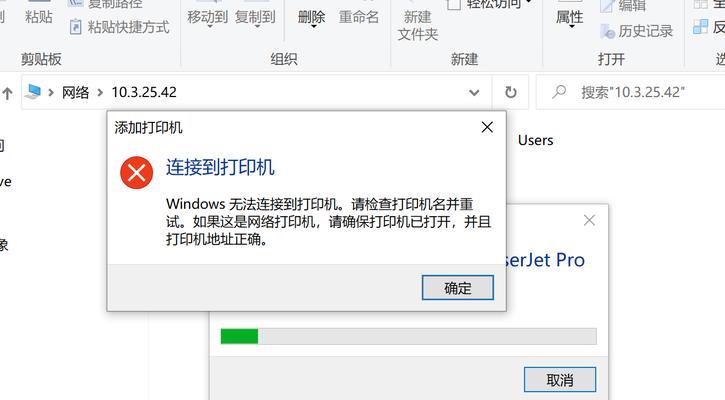
2.也需要相应配置允许共享打印机的访问权限,如果使用第三方防火墙软件。
更新驱动程序
1.确保驱动程序已更新到最新版本,在共享打印机所连接的电脑上。
2.可以尝试重新安装驱动程序,如果是从官方网站下载驱动程序。
重新设置共享打印机
1.取消共享并重新启用共享功能、在共享打印机所连接的电脑上。
2.删除已添加的共享打印机,并重新添加,在其他设备上。
检查设备名称和工作组
1.避免名称冲突导致无法连接,确保各设备名称不重复。
2.确保网络环境统一,检查各设备是否在同一工作组内。
使用IP地址连接
1.尝试直接使用共享打印机所连接电脑的IP地址进行连接。
2.选择添加网络打印机,在其他设备上添加打印机时,并输入该IP地址。
检查用户权限
1.确保登录共享打印机所连接电脑的账户具有足够的权限。
2.再重新添加共享打印机,可以尝试创建一个新的账户并授予管理员权限。
重启相关服务
1.打开“服务”找到、窗口“打印机池服务”和“网络位置感知”确保状态为运行,服务。
2.选择,右键点击服务名称,如果服务未运行“启动”。
更新系统补丁
1.及时安装系统补丁,检查Win10系统是否有可用的更新。
2.更新补丁可能会修复相关问题,有些问题可能是系统Bug导致。
使用专业共享打印机软件
1.可以考虑使用专业的共享打印机软件来代替系统自带的共享功能,如果以上方法都无法解决问题。
2.可以提供更好的共享打印机体验、这些软件通常具有更高的兼容性和稳定性。
检查设备驱动兼容性
1.导致无法正常共享,有些老旧的打印机可能不完全支持Win10系统。
2.可以优先考虑兼容性较好的设备,在购买或更新打印机时。
排除硬件故障
1.检查打印机和连接设备的硬件是否正常工作。
2.以排除硬件问题导致的无法连接,可以尝试使用其他设备连接打印机。
咨询技术支持
1.可以联系打印机厂商或Win10技术支持部门,寻求专业帮助,如果以上方法都无法解决问题。
2.以便技术人员更好地帮助解决问题,提供详细的问题描述和操作步骤。
大多数情况下可以解决,Win10系统共享打印机无法连接是一个常见的问题,但通过逐步排查和调整设置。希望能帮助到遇到这一问题的用户,本文介绍了解决这一问题的常见方法。建议寻求专业的技术支持,如果以上方法都无效。
标签: #系统