人们对于工作和学习的效率要求越来越高,在如今快节奏的生活中。其分屏模式成为了提高工作效率的利器、iPadmini作为一款便携性强的智能设备。并掌握调整窗口大小的方法,本文将为您介绍如何使用iPadmini的分屏模式,帮助您更好地实现多任务处理、提高工作效率。

使用iPadmini分屏模式的前提条件
1.更新至iOS11及以上版本。
2.目前只有iPadmini4及之后的型号支持,确保设备支持分屏功能。
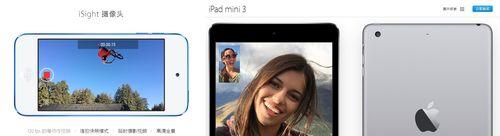
了解iPadmini分屏模式的基本操作
1.从屏幕底部向上滑动,打开一个应用程序后,打开Dock栏。
2.将其拖入屏幕左侧或右侧的空白区域,在Dock栏中长按并拖动一个应用程序图标。
3.即可实现分屏显示,在空白区域中选择另一个应用程序。
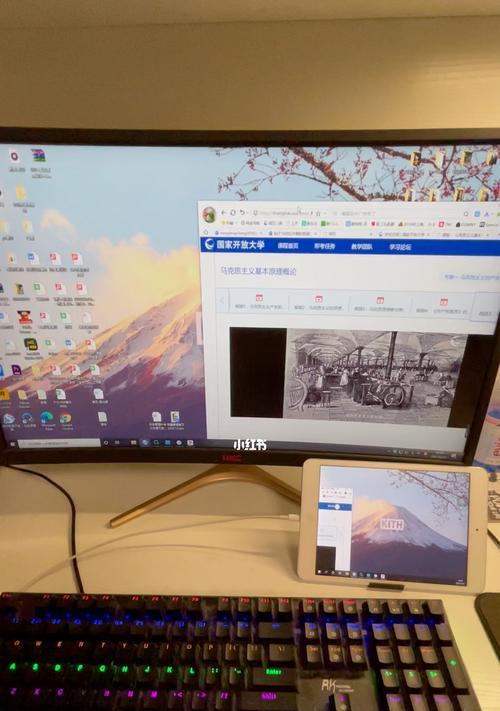
使用手势调整分屏窗口大小
1.可以快速将应用程序切换为全屏显示或关闭分屏模式,双击分屏窗口中的分隔线。
2.可以调整窗口大小,在分隔线处用两个手指捏住并拖动。
合理规划分屏窗口布局
1.可以同时打开两个应用程序进行操作,使用分屏模式时。将常用的应用程序组合起来,根据实际需求。
2.合理调整窗口大小,根据应用程序的重要性和使用频率,以便更好地进行多任务处理。
实现窗口大小的精确调整
1.会出现一个精确调整的提示框,拖动分隔线时。可以看到窗口的实际大小数值,以便更精确地调整窗口大小,在拖动过程中。
2.以满足不同任务需求、通过微调滑块来调整窗口大小。
使用快捷指令提高分屏操作效率
1.在设置中找到“快捷指令”并创建一个新的快捷指令,选项。
2.在新建的快捷指令中添加“打开应用程序”和“分屏显示”以便快速实现指定应用程序的分屏显示、等操作步骤。
注意事项及常见问题解决
1.一些应用程序可能不支持同时运行或显示问题、分屏模式下,需要根据实际情况进行调整。
2.可能是由于该应用程序不支持分屏模式,如果无法拖动应用程序图标到分屏区域。
我们可以更好地实现多任务处理,通过掌握iPadmini的分屏模式以及调整窗口大小的方法,提高工作效率。精确调整窗口大小以及使用快捷指令等技巧都可以帮助我们更好地利用iPadmini的分屏功能,使用手势调整窗口大小、合理规划窗口布局。轻松应对各种任务,让生活更加便捷、我们可以充分利用这些技巧、提高工作效率,在日常工作和学习中。
标签: #数码产品









