语音通话等应用时有清晰的声音输入效果,Mac电脑自带的声音输入设置功能能够帮助我们调整麦克风和其他录音设备的参数,以确保我们在使用语音识别。帮助您更好地利用这一功能、本篇文章将为您介绍如何在Mac上更改声音输入设置。
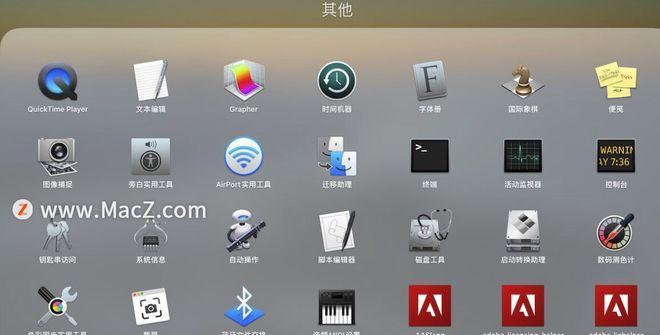
了解声音输入设置
1.1声音输入设置的作用和重要性
平衡等参数,声音输入设置允许用户调整麦克风和其他录音设备的音量、增益、以确保声音输入质量的清晰度和稳定性、在Mac上。
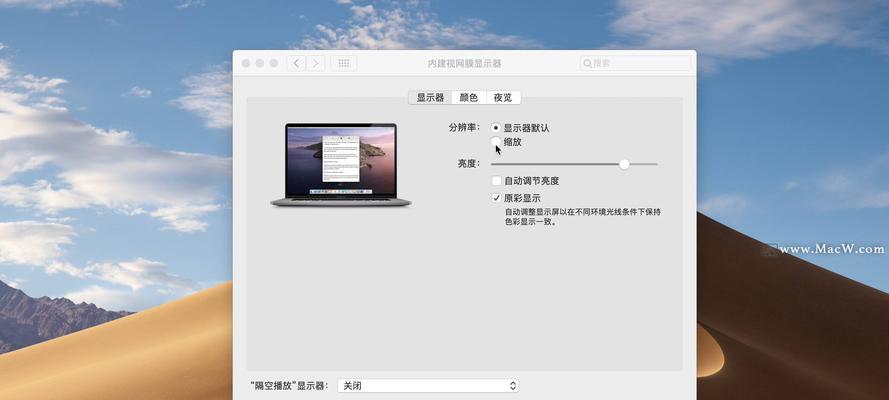
1.2如何打开声音输入设置界面
然后选择,通过点击菜单栏上的苹果图标“系统偏好设置”再点击,“声音”图标即可进入声音设置界面。在顶部导航栏中切换到,接着“输入”即可看到声音输入设置选项,标签页。
调整麦克风音量
2.1如何找到麦克风音量调节器
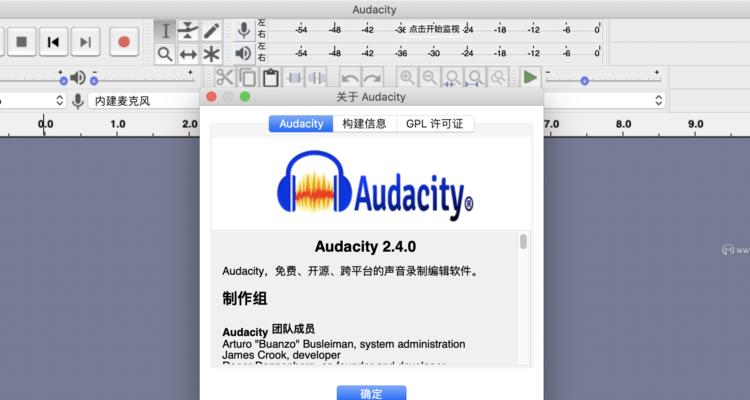
在声音输入设置界面的“输入音量”您可以找到一个麦克风音量调节器,一栏中。您可以增大或减小麦克风的输入音量,通过拖动滑块。
2.2如何测试麦克风音量
您可以利用Mac自带的录音应用或其他语音通话应用进行测试,为了确定麦克风的音量调整是否适合您的需求。您可以听取并判断麦克风的音量是否合适,通过录制一段简短的语音或语音通话。
调整麦克风增益
3.1什么是麦克风增益
麦克风增益是指将麦克风输入信号的强度增加或减少的功能。减少背景噪音、适当调整麦克风增益可以提高声音输入的清晰度。
3.2如何调整麦克风增益
在声音输入设置界面的“输入音量”您可以找到一个麦克风增益调节器,一栏中。您可以调整麦克风的增益水平,通过拖动滑块。以免引起噪音或失真,不要将增益设置得过高,建议根据实际需求进行适度的调整。
调整声音输入平衡
4.1什么是声音输入平衡
确保声音输入在左右两个声道之间均衡分布、声音输入平衡是指调整左右声道之间的音量平衡。
4.2如何调整声音输入平衡
在声音输入设置界面的“输入音量”您可以找到一个声音输入平衡调节器、一栏中。您可以调整声音输入在左右两个声道之间的平衡程度、通过拖动滑块。以获得的声音输入效果、建议将平衡调整到中心位置,通常情况下。
使用环境自动调整声音输入
5.1什么是环境自动调整
以确保的声音输入效果,Mac电脑具有智能环境感知功能,可以根据当前使用环境自动调整麦克风的增益和其他参数。
5.2如何启用环境自动调整
在声音输入设置界面的“输入音量”您可以勾选,一栏中“使用环境自动调整”选项。Mac会根据环境噪声自动调整麦克风的增益和其他参数,启用后。
选择适合的录音设备
6.1外部麦克风的选择
例如USB麦克风或蓝牙麦克风、可以考虑连接外部麦克风,如果您需要更高质量的声音输入效果。在声音输入设置界面的“输入设备”您可以选择外部麦克风作为默认录音设备、一栏中。
消除背景噪音
7.1使用降噪功能
在声音输入设置界面的“输入音量”您可以勾选,一栏中“使用降噪”选项。Mac会自动消除一些常见的背景噪音,启用后,提高声音输入的清晰度。
调整麦克风方向性
8.1选择合适的麦克风方向性
全向和心型等,某些麦克风具有可调节的方向性,例如单向。您可以选择合适的麦克风方向性,根据实际录音环境的需求、以获得的声音捕捉效果。
设置快捷键
9.1如何设置声音输入的快捷键
您可以找到一个快捷键设置按钮,在声音输入设置界面的底部。方便快速切换和调整声音输入参数、您可以为声音输入设置功能设置自定义快捷键,通过点击该按钮。
保存和应用设置
10.1如何保存声音输入设置
记得点击声音输入设置界面右下角的,在您完成所有声音输入设置的调整后“应用”以保存您的设置、按钮。
常见问题解答
11.1声音输入设置没有“输入设备”选项怎么办?
如果在声音输入设置界面中没有找到“输入设备”可能是因为您的Mac电脑没有连接任何可用的录音设备,选项。请确保正确连接麦克风或其他录音设备后重新打开声音输入设置。
小技巧:利用音频软件进一步优化声音输入
12.1使用专业音频软件进行深度调整
可以考虑使用专业的音频软件,进行更深入的声音处理和优化,如果您对声音输入的要求更高、如LogicProX或AdobeAudition等。
您应该已经掌握了在Mac上更改声音输入设置的基本操作、通过本文的简明教程。您可以获得清晰且质量良好的声音输入效果,增益,平衡等参数,通过调整麦克风音量。并利用环境自动调整和降噪功能,以获得更好的使用体验,记得根据实际需求进行适度的调整。
标签: #数码产品









